|
|
Windows 10のMicrosoft Edgeでタスクバーにピン留めしたWebページのプレビューを確認する方法 | ||
Windows 10のMicrosoft Edgeでタスクバーにピン留めしたWebページのプレビューを確認する方法 |
|
Q&A番号:022369 更新日:2025/07/08 |
 | Windows 10のMicrosoft Edgeで、タスクバーにピン留めしたWebページのプレビューを確認する方法について教えてください。 |
 | タスクバーにピン留めしたWebページに関連したタブを、プレビュー表示で確認することができます。 |
はじめに
Windows 10 October 2020 Updateへアップデートすると、タスクバーにピン留めしたMicrosoft EdgeのWebページのアイコンから、プレビュー画面を表示することができます。
タスクバーにピン留めしたWebページのプレビュー画面(一例)
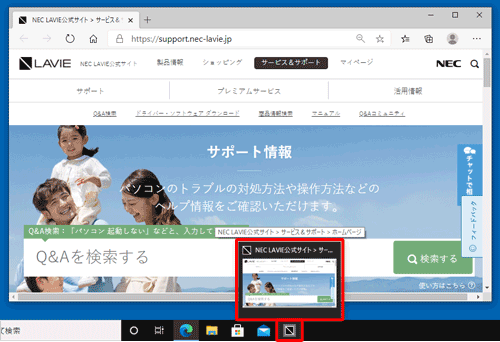
プレビュー画面には、複数のタブやウィンドウを開いていても、ピン留めしたWebページに関連した内容のタブのみが一覧表示されます。
別の内容のWebページのタブはプレビュー表示されないため、目的のWebページの確認や切り替えを効率的に行うことができます。
タスクバーに特定のWebページをピン留めする方法については、以下の情報を参照してください。
 Windows 10のMicrosoft Edgeで特定のWebページをタスクバーにピン留めする方法
Windows 10のMicrosoft Edgeで特定のWebページをタスクバーにピン留めする方法
※ Windows 10のアップデート状況によって、画面や操作手順、機能などが異なる場合があります。
 Q&A検索 - トップページ
Q&A検索 - トップページ
 Windows 11のMicrosoft Edgeでタスクバーにピン留めしたWebページのプレビューを確認する方法
Windows 11のMicrosoft Edgeでタスクバーにピン留めしたWebページのプレビューを確認する方法
操作手順
Windows 10のMicrosoft Edgeでタスクバーにピン留めしたWebページのプレビューを確認するには、以下の操作手順を行ってください。
タスクバーにピン留めしたWebページのアイコンをクリックします。
ここでは例として、「NEC LAVIE公式サイト」のサポート情報ページをピン留めした状態で案内します。

Microsoft Edgeが起動し、ピン留めしたWebページが表示されます。
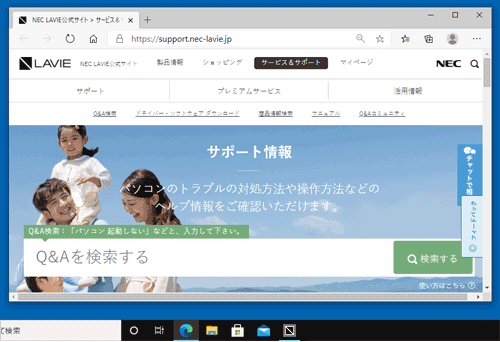
アイコンにマウスポインターを合わせ、Webページがプレビュー表示されたことを確認します。
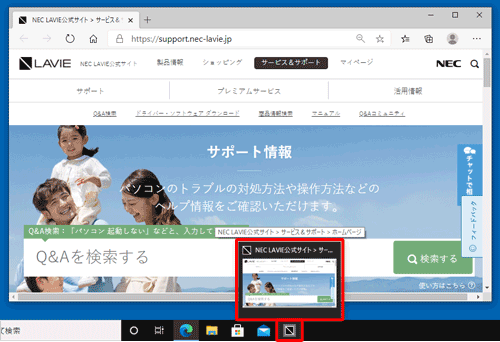
以上で操作完了です。
補足
複数のタブやウィンドウを表示している場合は、ピン留めしたWebページに関連した内容のタブのみがプレビュー表示されます。
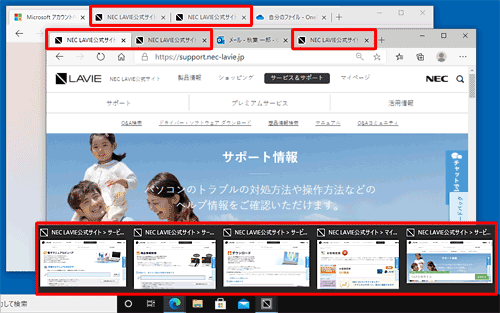
プレビュー画面から任意のタブをクリックすると、該当のWebページがアクティブウィンドウで表示されます。
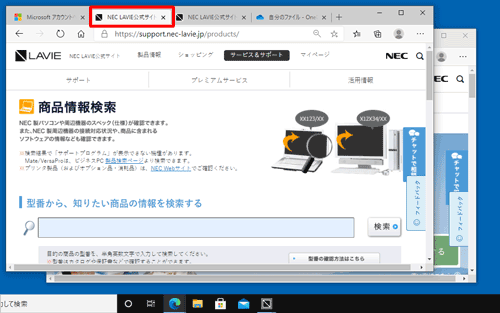
Q&Aをご利用いただきありがとうございます
この情報はお役に立ちましたか?
お探しの情報ではなかった場合は、Q&A検索から他のQ&Aもお探しください。
 Q&A検索 - トップページ
Q&A検索 - トップページ
 パソコン用語集
パソコン用語集
|
|
|











