|
|
LAVIE Tab E(Android 9.0)の顔認証搭載機種で画面ロックを設定する方法 | ||
LAVIE Tab E(Android 9.0)の顔認証搭載機種で画面ロックを設定する方法 |
 | LAVIE Tab E(Android 9.0)の顔認証搭載機種で、画面ロックを設定する方法について教えてください。 |
 | タブレットがスリープ状態になると、画面を自動的にロックするように設定できます。設定したロック方法に応じた顔認証やパスワード入力、または画面操作を行うことで、画面ロックが解除されます。 |
はじめに
タブレットがスリープ状態になると、初期状態ではスワイプの方法で、画面が自動的にロックされます。
画面ロック方法には複数の種類があり、設定したロック方法に応じて顔認証やパスワード入力などの操作を行い、ロックを解除します。
画面ロックを設定することで、プライバシーを保護したり、第三者によるタブレットの不正使用を防ぐことができます。
ここでは、2020年6月発表機種(PC-TE510KAS)の手順を案内しています。
顔認証機能を搭載していない2020年1月発表機種(PC-TE710KAW / PC-TE708KAS / PC-TE508KAS / PC-TE507KAS)をお使いの場合は、以下の情報を参照してください。
 LAVIE Tab E(Android 9.0)で画面ロックを設定する方法
LAVIE Tab E(Android 9.0)で画面ロックを設定する方法
操作手順
LAVIE Tab E(Android 9.0)の顔認証搭載機種で画面ロックを設定するには、以下の操作手順を行ってください。
ホーム画面を開き、画面最下部から上に長めにスワイプします。
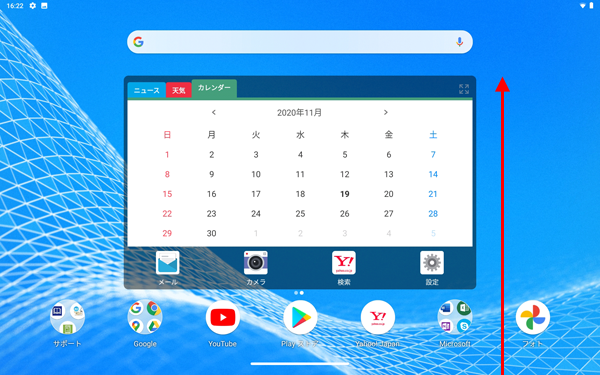
アプリの一覧が表示されます。
「設定」をタップします。
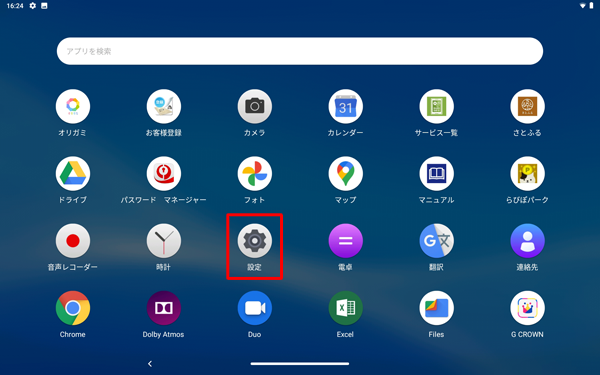
「設定」が表示されます。
「セキュリティと現在地情報」をタップします。
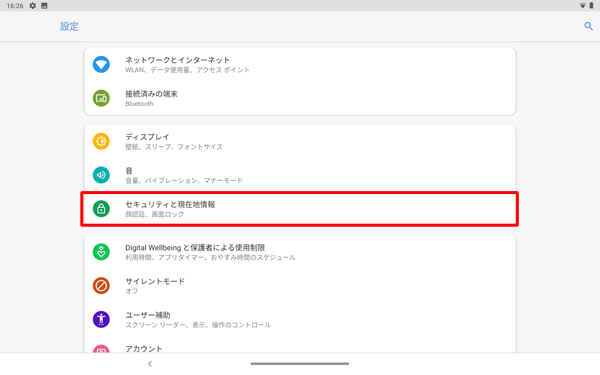
「セキュリティと現在地情報」が表示されます。
「端末のセキュリティ」欄から「顔認証」をタップします。

「タブレットの保護」が表示されます。
顔認証の予備となる、任意のロック方法をタップします。
ここでは例として、「顔認証+パスワード」をタップします。
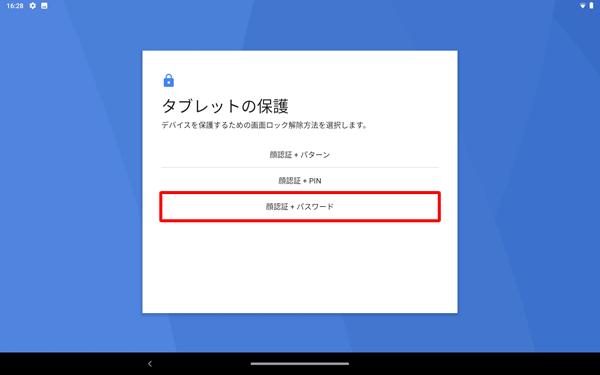
パターン
表示される9つの点を任意の形にドラッグして結び、ロック解除パターンを設定します。PIN
4桁以上の数字を設定します。パスワード
4文字以上の半角英数字記号を設定します。
「起動時の保護」が表示されます。
内容を確認し、「はい」または「いいえ」をタップします。
ここでは例として、「いいえ」をタップします。
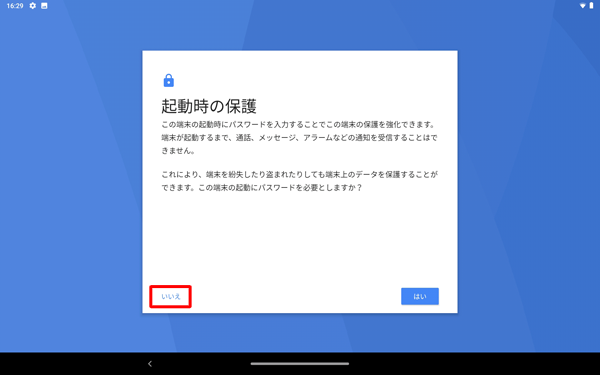
パスワードの入力画面が表示されます。
任意のパスワードを入力し、「次へ」をタップします。
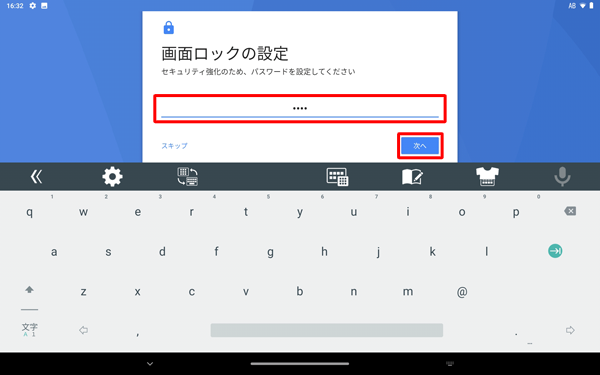
パスワードの確認画面が表示されます。
再度パスワードを入力し、「確認」をタップします。
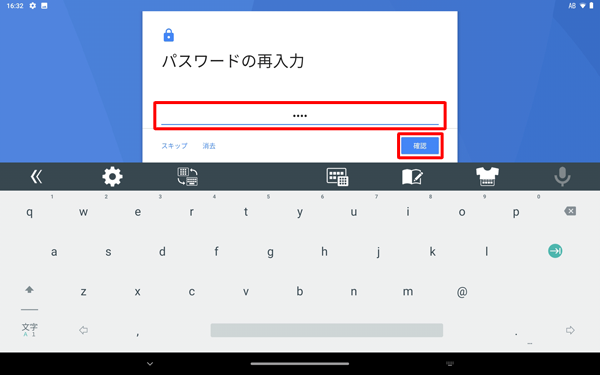
「顔認証」が表示されます。
内容を確認して「次へ」をタップします。
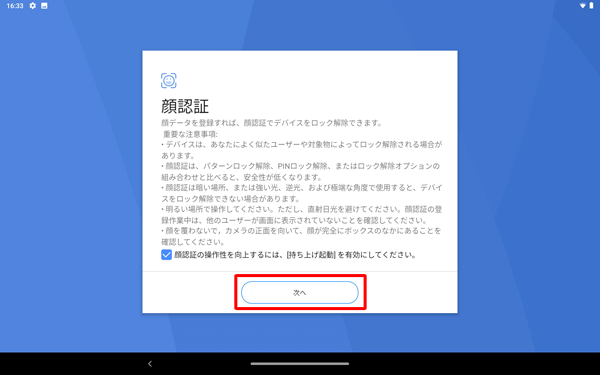
補足
「顔認証の操作性を…」にチェックを入れると、タブレットを持ち上げたときに顔認証が自動で起動するよう設定されます。
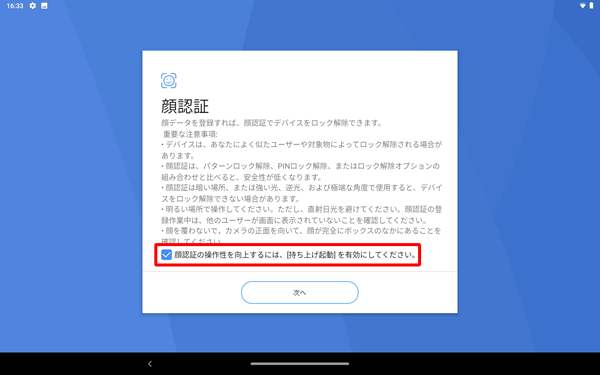
顔認証の登録が開始されます。
タブレットのカメラに顔を向けます。
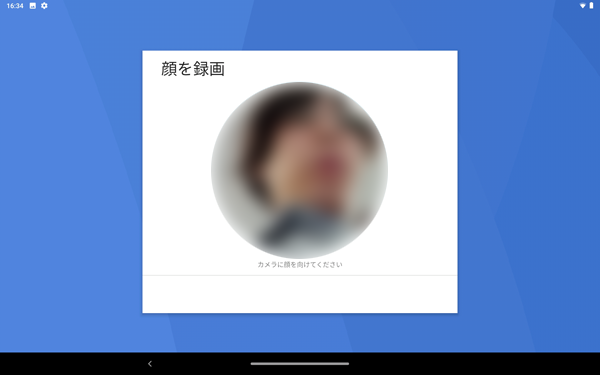
顔認証の登録が完了すると、「正常に録画されました」と表示されます。
「完了」をタップします。
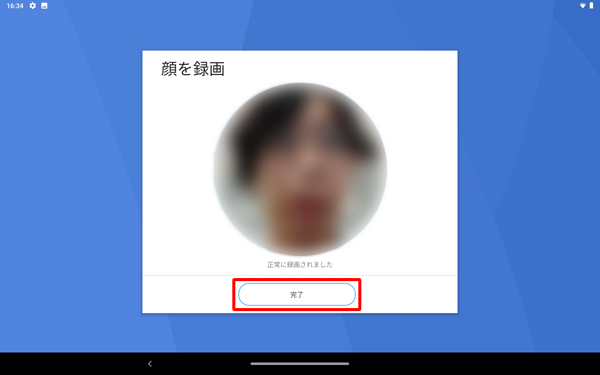
以上で操作完了です。
設定した方法で画面がロックされていることを確認してください。
対象製品
PC-TE510KAS
このQ&Aに出てきた用語
|
|
|











