|
|
Windows 10のMicrosoft Edgeでお気に入りをバックアップする方法 | ||
Windows 10のMicrosoft Edgeでお気に入りをバックアップする方法 |
|
Q&A番号:022406 更新日:2024/12/13 |
 | Windows 10のMicrosoft Edgeで、お気に入りをバックアップする方法について教えてください。 |
 | Microsoft Edgeでは、エクスポート機能を使用してバックアップファイルを作成することで、ほかのパソコンやブラウザーにお気に入りをすべて移行することができます。 |
はじめに
Microsoft Edgeでは、ほかのパソコンやブラウザーにお気に入りを移行したい場合や、データ消失への備えとして、お気に入りのデータをバックアップすることができます。
バックアップを行うと、HTML形式のファイル(Webページのファイル形式)として任意の場所に保存され、いつでも復元することができます。
バックアップしたお気に入りを復元する方法については、以下の情報を参照してください。
 Windows 10のMicrosoft Edgeでバックアップしたお気に入りを復元する方法
Windows 10のMicrosoft Edgeでバックアップしたお気に入りを復元する方法
※ Windows 10のアップデート状況によって、画面や操作手順、機能などが異なる場合があります。
操作手順
Windows 10のMicrosoft Edgeでお気に入りをバックアップするには、以下の操作手順を行ってください。
Microsoft Edgeを起動し、画面右上のツールバーから「
 」(お気に入り)をクリックして、表示された一覧から「
」(お気に入り)をクリックして、表示された一覧から「 」(その他のオプション)をクリックします。
」(その他のオプション)をクリックします。
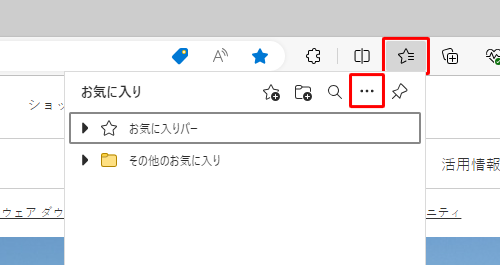
補足
「
 」(お気に入り)が表示されていない場合は、「
」(お気に入り)が表示されていない場合は、「 」(設定など)をクリックし、表示された一覧から「お気に入り」をクリックします。
」(設定など)をクリックし、表示された一覧から「お気に入り」をクリックします。
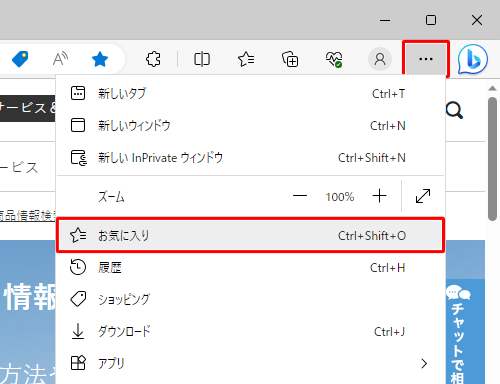
表示された一覧から「お気に入りのエクスポート」をクリックします。
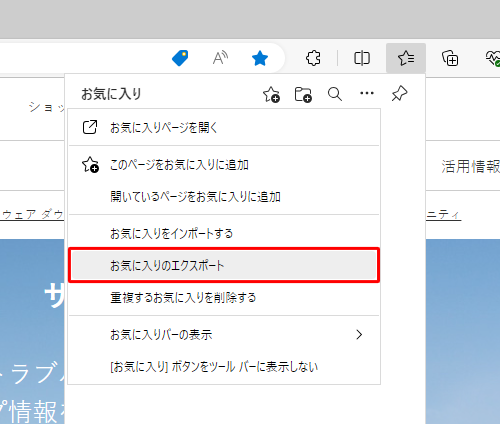
「名前を付けて保存」が表示されます。
任意の保存場所を選択し、ファイル名を入力して、「保存」をクリックします。
ここでは例として、「お気に入り」とファイル名を入力して、デスクトップに保存します。
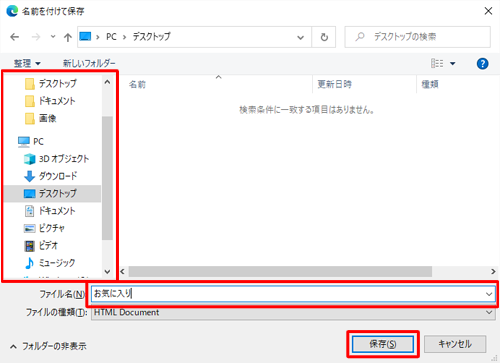
以上で操作完了です。
指定した場所に、バックアップファイルが保存されていることを確認してください。
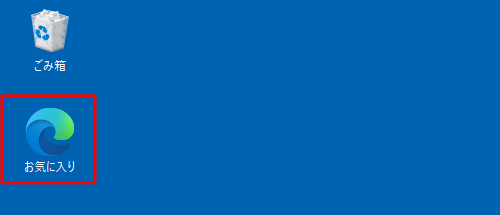
Q&Aをご利用いただきありがとうございます
この情報はお役に立ちましたか?
お探しの情報ではなかった場合は、Q&A検索から他のQ&Aもお探しください。
 Q&A検索 - トップページ
Q&A検索 - トップページ
 パソコン用語集
パソコン用語集
|
|
|


 Windows 11のMicrosoft Edgeでお気に入りをバックアップする方法
Windows 11のMicrosoft Edgeでお気に入りをバックアップする方法








