|
|
Windows 10のMicrosoft Edgeでバックアップしたお気に入りを復元する方法 | ||
Windows 10のMicrosoft Edgeでバックアップしたお気に入りを復元する方法 |
|
Q&A番号:022407 更新日:2025/01/15 |
 | Windows 10のMicrosoft Edgeで、バックアップしたお気に入りを復元する方法について教えてください。 |
 | Microsoft Edgeでインポート機能を使用すると、あらかじめバックアップしておいたお気に入りを復元できます。 |
はじめに
パソコンを交換するときや、別のパソコンでも同じお気に入りを登録したい場合、Microsoft Edgeのインポート機能を使用することで、あらかじめ作成しておいたバックアップファイルからお気に入りを復元できます。
お気に入りをバックアップする方法については、以下の情報を参照してください。
 Windows 10のMicrosoft Edgeでお気に入りをバックアップする方法
Windows 10のMicrosoft Edgeでお気に入りをバックアップする方法
※ Windows 10のアップデート状況によって、画面や操作手順、機能などが異なる場合があります。
 Q&A検索 - トップページ
Q&A検索 - トップページ
 Windows 11のMicrosoft Edgeでバックアップしたお気に入りを復元する方法
Windows 11のMicrosoft Edgeでバックアップしたお気に入りを復元する方法
操作手順
Windows 10のMicrosoft Edgeでバックアップしたお気に入りを復元するには、以下の操作手順を行ってください。
Microsoft Edgeを起動し、「
 」(設定など)をクリックして、表示された一覧から「設定」をクリックします。
」(設定など)をクリックして、表示された一覧から「設定」をクリックします。
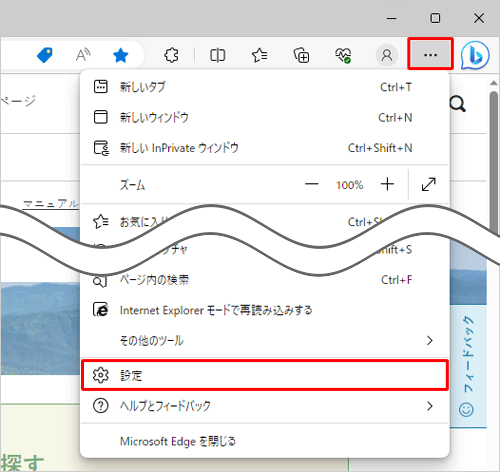
「設定」が表示されます。
画面左側から「プロファイル」をクリックし、表示された一覧から「ブラウザー データのインポート」をクリックします。
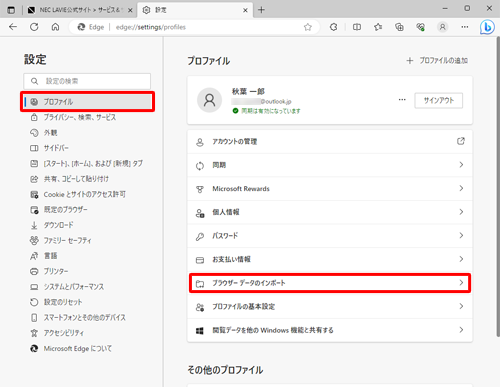
「ブラウザーデータを今すぐインポート」欄の「インポートする項目を選択してください」をクリックします。
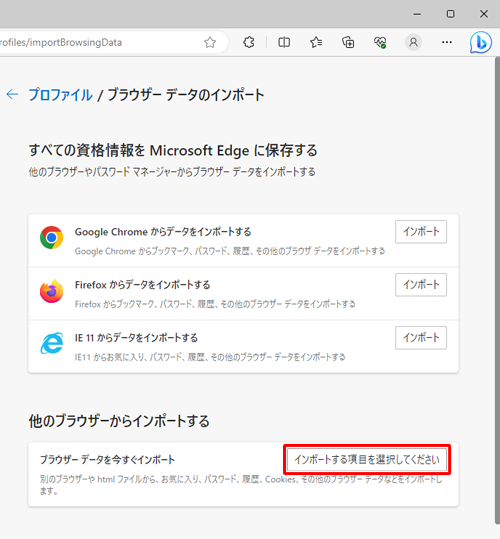
「ブラウザー データのインポート」が表示されます。
「インポート元」のボックスをクリックし、表示された一覧から「お気に入りまたはブックマークのHTMLファイル」をクリックします。
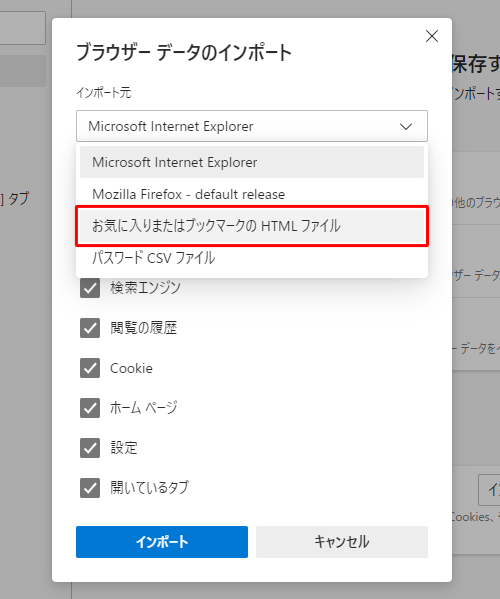
「お気に入りまたはブックマーク」にチェックを入れて、「ファイルの選択」をクリックします。
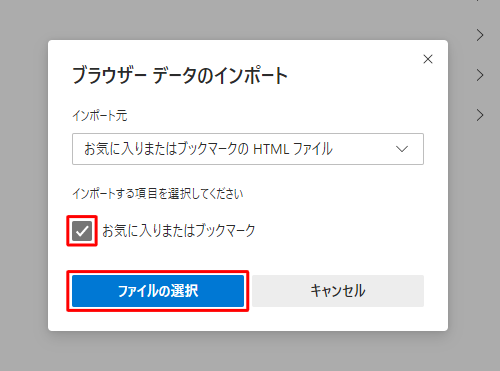
「開く」が表示されます。
バックアップファイルが保存されているフォルダーを表示し、一覧から目的のファイルを選択して、「開く」をクリックします。
ここでは例として、「デスクトップ」に保存されている「お気に入り」ファイルを開きます。
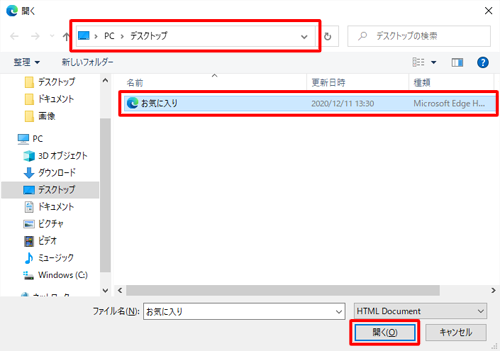
「すべて完了しました!」と表示されたら、「完了」をクリックします。
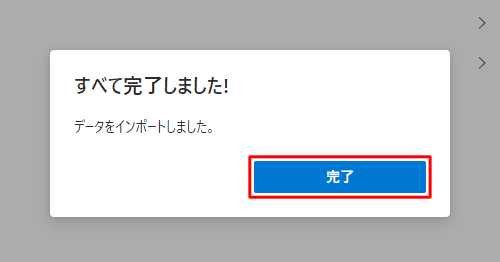
「設定」に戻ったら、「×」(タブを閉じる)をクリックして画面を閉じます。
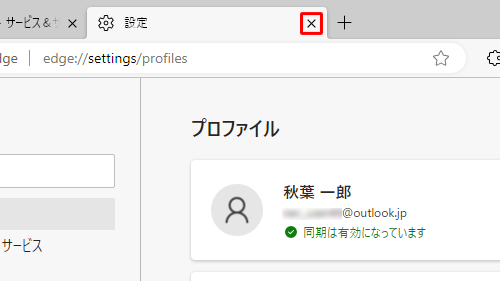
以上で操作完了です。
画面右上のツールバーから「 」(お気に入り)をクリックし、バックアップしたお気に入りが復元されていることを確認してください。
」(お気に入り)をクリックし、バックアップしたお気に入りが復元されていることを確認してください。
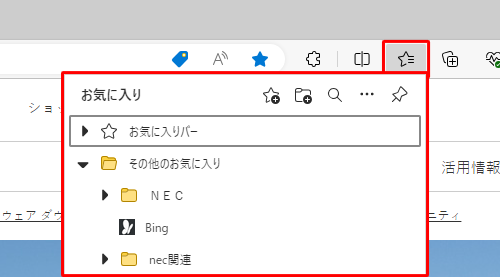
Q&Aをご利用いただきありがとうございます
この情報はお役に立ちましたか?
お探しの情報ではなかった場合は、Q&A検索から他のQ&Aもお探しください。
 Q&A検索 - トップページ
Q&A検索 - トップページ
 パソコン用語集
パソコン用語集
|
|
|










