|
|
Windows 10でXbox Game Barを有効にする方法 | ||
Windows 10でXbox Game Barを有効にする方法 |
|
Q&A番号:022458 更新日:2023/11/29 |
 | Windows 10で、Xbox Game Barを有効にする方法について教えてください。 |
 | Xbox Game Barを有効にすることで、アプリの操作やゲーム画面の録画を行うことができます。 |
はじめに
Windows 10のXbox Game Barは、アプリの操作やゲーム画面を録画して、動画ファイルとして保存することができる機能です。
アプリやゲームから出力されている音声だけはでなく、接続しているマイクの音声も記録できます。
録画可能なアプリを起動しているのに「キャプチャ」ウィジェットの「 」(録画を開始)などがクリックできない、一部のウィジェットが表示されない、ショートカットキー(「Windows」キー + 「G」キー)からXbox Game Barを起動できないなど、正常に動作しない場合は、ここで案内する方法でXbox Game Barを有効にする必要があります。
」(録画を開始)などがクリックできない、一部のウィジェットが表示されない、ショートカットキー(「Windows」キー + 「G」キー)からXbox Game Barを起動できないなど、正常に動作しない場合は、ここで案内する方法でXbox Game Barを有効にする必要があります。
※ Windowsのデスクトップやエクスプローラーの操作を録画することはできません。
※ Windows 10のアップデート状況によって、画面や操作手順、機能などが異なる場合があります。
※ お探しの情報ではない場合は、Q&A検索から他のQ&Aもお探しください。
 Q&A検索 - トップページ
Q&A検索 - トップページ
操作手順
Windows 10でXbox Game Barを有効にするには、以下の操作手順を行ってください。
「スタート」をクリックし、「
 」(設定)にマウスカーソルを合わせます。
」(設定)にマウスカーソルを合わせます。
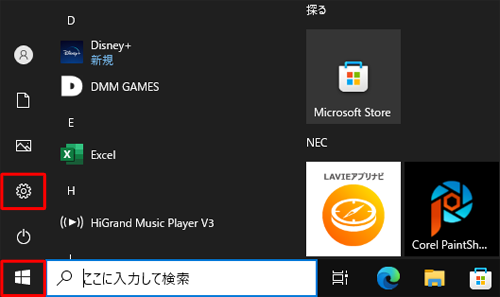
表示されたメニューから「設定」をクリックします。
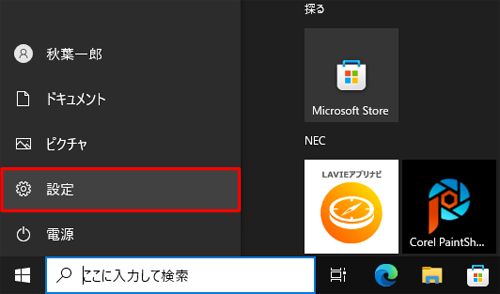
「設定」が表示されます。
「ゲーム」をクリックします。
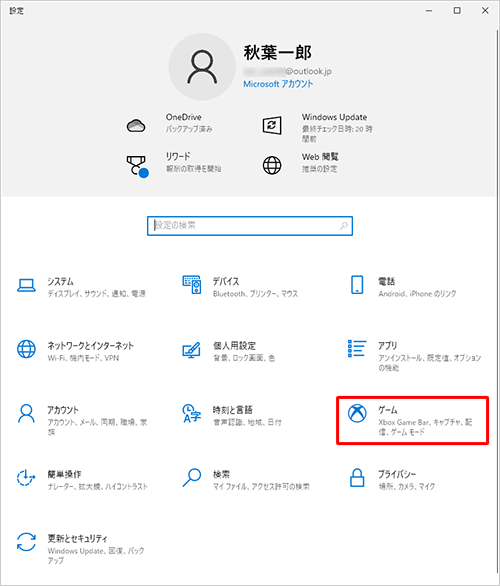
「ゲーム」が表示されます。 画面左側から「Xbox Game Bar」をクリックし、「〜Xbox Game Barを有効にします。」のスイッチをクリックしてオンにします。
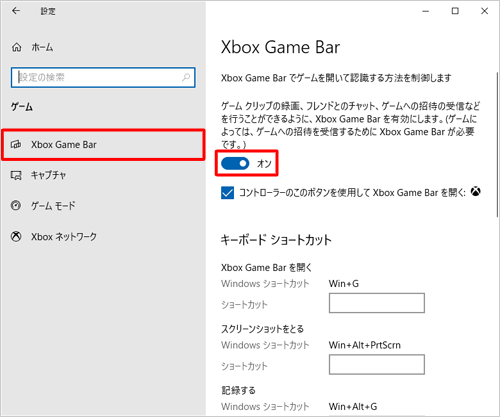
画面右上の「×」をクリックして、設定画面を閉じます。
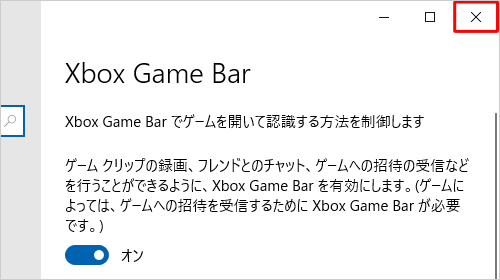
以上で操作完了です。
Xbox Game Barを起動し、アプリやゲームの画面が録画できることを確認してください。
録画を開始する手順については、以下の情報を参照してください。
 Windows 10のXbox Game Barでアプリの操作画面を録画する方法
Windows 10のXbox Game Barでアプリの操作画面を録画する方法
このQ&Aに出てきた用語
|
|
|











