|
|
Windows 10のXbox Game Barでアプリの操作画面を録画する方法 | ||
Windows 10のXbox Game Barでアプリの操作画面を録画する方法 |
|
Q&A番号:022459 更新日:2024/02/21 |
 | Windows 10のXbox Game Barで、アプリの操作画面を録画する方法について教えてください。 |
 | Xbox Game Barでは、アプリの操作やゲーム画面を録画して、動画ファイルとして保存することができます。 |
はじめに
Windows 10のXbox Game Barは、アプリの操作やゲーム画面を録画して、動画ファイルとして保存することができる機能です。
アプリやゲームから出力されている音声だけではなく、接続しているマイクの音声も記録できます。
Office製品のWordやExcel、ブラウザーのMicrosoft Edge、Windows標準の電卓など、ゲーム以外のアプリも録画可能です。
録画した映像は、MP4形式の動画ファイルで既定のフォルダーに保存され、Xbox Game Barの画面またはエクスプローラーから確認することができます。
※ Windowsのデスクトップやエクスプローラーの操作を録画することはできません。
※ Windows 10のアップデート状況によって、画面や操作手順、機能などが異なる場合があります。
※ お探しの情報ではない場合は、Q&A検索から他のQ&Aもお探しください。
 Q&A検索 - トップページ
Q&A検索 - トップページ
操作手順
Windows 10のXbox Game Barでアプリの操作画面を録画するには、以下の操作手順を行ってください。
操作画面を録画したいアプリを起動します。
ここでは例として、Microsoft Edgeを起動します。
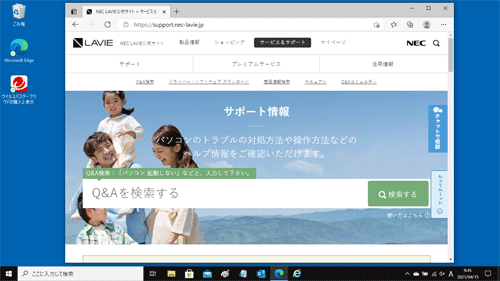
「スタート」をクリックし、アプリの一覧から「X」欄の「Xbox Game Bar」をクリックします。
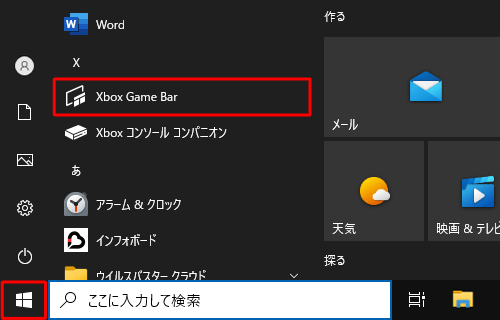
Xbox Game Barが起動したら、「キャプチャ」ウィジェットの「
 」(ピン留め)をクリックします。
」(ピン留め)をクリックします。
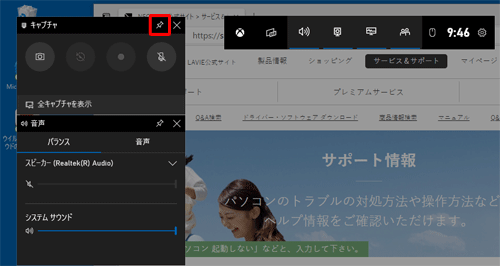
「キャプチャ」ウィジェットがピン留めされたことを確認できたら、ウィジェットの表示されていない場所をクリックし、手順1で起動したアプリの画面をクリックします。

「キャプチャ」ウィジェットに手順1で起動したアプリが録画対象として表示されていることを確認し、「
 」(録画を開始)をクリックします。
」(録画を開始)をクリックします。
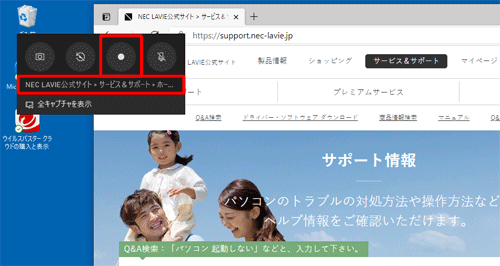
補足
録画可能なアプリを起動した状態で「
 」(録画を開始)がクリックできない場合は、Xbox Game Barが無効になっている可能性があります。
」(録画を開始)がクリックできない場合は、Xbox Game Barが無効になっている可能性があります。以下の情報を参照し、Xbox Game Barを有効にしてから再度操作を行ってください。
 Windows 10でXbox Game Barを有効にする方法
Windows 10でXbox Game Barを有効にする方法マイクの音声も記録したい場合は、「
 」(録画を開始)をクリックする前に、「
」(録画を開始)をクリックする前に、「 」(録画中はマイクをオン)をクリックします。
」(録画中はマイクをオン)をクリックします。
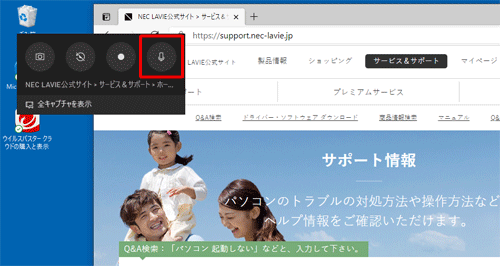
「キャプチャの状態」ウィジェットが表示されたら、手順1で起動したアプリを操作します。
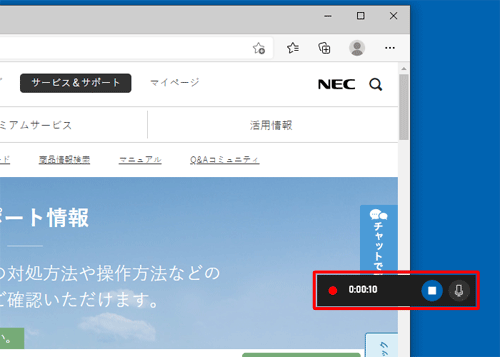
アプリの操作が終了したら、「
 」(録画を停止)をクリックします。
」(録画を停止)をクリックします。
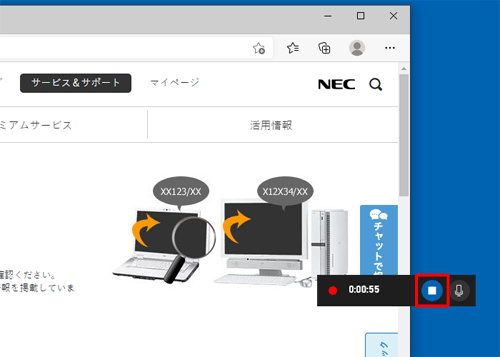
「ゲームクリップが録画されました」というメッセージが表示されたらクリックします。
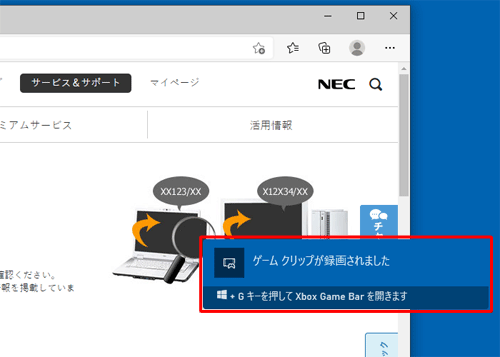
補足
メッセージが消えてしまいクリックできなかった場合は、「キャプチャ」ウィジェットから「全キャプチャを表示」をクリックします。
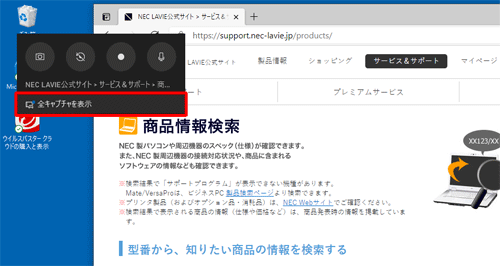
※ 「キャプチャ」ウィジェットが表示されていない場合は、手順2の操作を行い表示してください。「ギャラリー」ウィジェットが表示されたら、録画した動画ファイルが保存されていることを確認します。
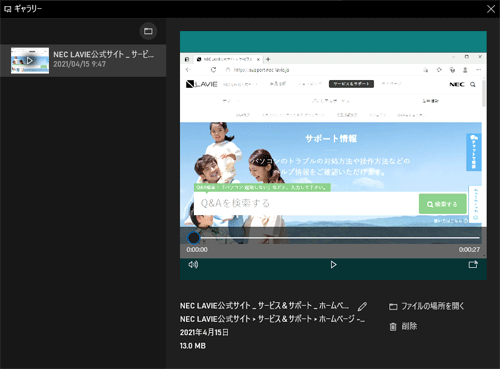
補足
画面左上の「
 」(エクスプローラーで開く)、または画面右下の「ファイルの場所を開く」をクリックすると、録画した動画ファイルの保存先を確認することができます。
」(エクスプローラーで開く)、または画面右下の「ファイルの場所を開く」をクリックすると、録画した動画ファイルの保存先を確認することができます。
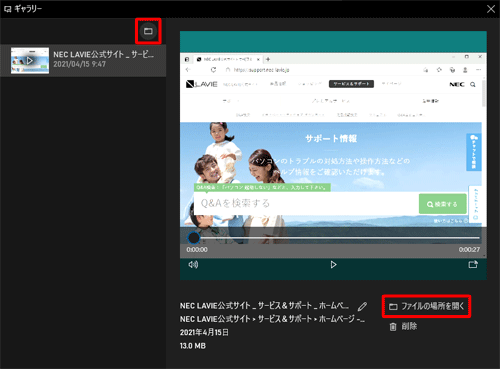
録画した動画ファイルをエクスプローラーから確認したい場合は、以下の操作手順を行ってください。
タスクバーから「エクスプローラー」をクリックします。
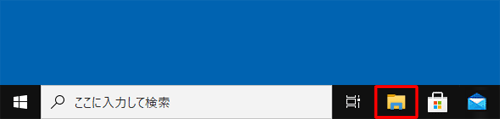
「PC」から「ビデオ」をクリックし、「キャプチャ」フォルダーをダブルクリックして開きます。
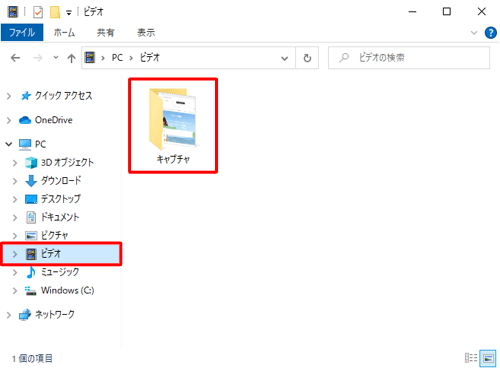
録画した動画ファイルが保存されていることを確認します。
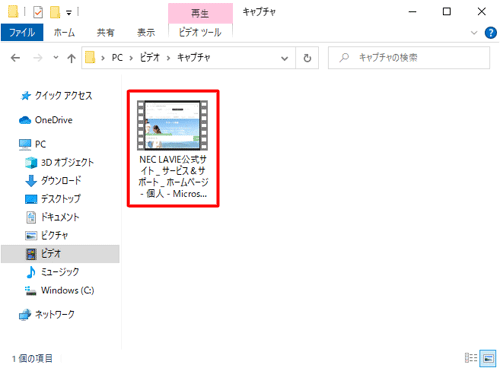
以上で操作完了です。
補足
Xbox Game Barはアクティブでない状態では非表示となりますが、バックグラウンドで動作しています。
パソコンのメモリを使用するため、録画を行わない場合は、タスクマネージャーからアプリを終了させてください。
タスクマネージャーからXbox Game Barを終了するには、以下の情報を参照してください。
※ 以下の操作手順2で「Xbox Game Bar」をクリックします。
 Windows 10で起動しているアプリを強制終了する方法
Windows 10で起動しているアプリを強制終了する方法
このQ&Aに出てきた用語
|
|
|










