|
|
Windows 10のMicrosoft Edgeでアプリを終了するたびにCookieを削除する方法 | ||
Windows 10のMicrosoft Edgeでアプリを終了するたびにCookieを削除する方法 |
|
Q&A番号:022481 更新日:2024/12/18 |
 | Windows 10のMicrosoft Edgeで、アプリを終了するたびにCookieを削除する方法について教えてください。 |
 | Microsoft Edgeを終了するたびに、Cookieで保存された情報が自動的に削除されるように設定できます。 |
はじめに
Cookieとは、Webサイトへのログイン情報や環境設定を保持するために、Webサイトによってパソコン上に保存される情報のことです。
Webサイト内で入力したユーザー名やパスワードなどの情報が保存され、再度同じWebサイトを開いたときに、保存された情報が入力ボックス内に自動的に表示されます。
Cookieを有効にしていると、情報が自動的に保存されますが、Microsoft Edgeを閉じるたびに削除するように設定できます。
初期状態に戻るため、ユーザー名などの項目が自動入力されなくなりますが、複数人でパソコンを使用する場合などに、プライバシーを保護し、より安全にWebサイトを利用できます。
※ Windows 10のアップデート状況によって、画面や操作手順、機能などが異なる場合があります。
 Q&A検索 - トップページ
Q&A検索 - トップページ
 Windows 11のMicrosoft Edgeでアプリを終了するたびにCookieを削除する方法
Windows 11のMicrosoft Edgeでアプリを終了するたびにCookieを削除する方法
操作手順
Windows 10のMicrosoft Edgeでアプリを終了するたびにCookieを削除するには、以下の操作手順を行ってください。
Microsoft Edgeを起動し、「
 」(設定など)をクリックして、表示された一覧から「設定」をクリックします。
」(設定など)をクリックして、表示された一覧から「設定」をクリックします。
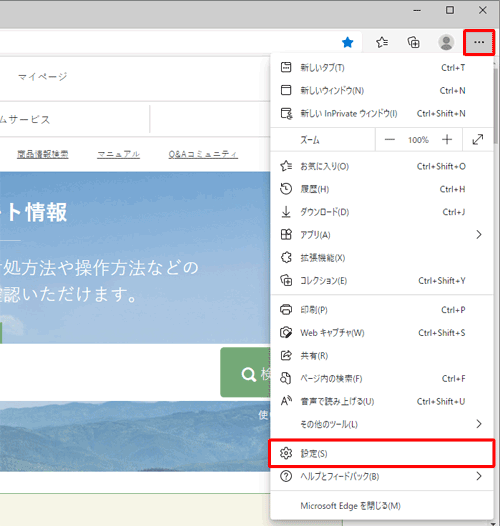
「設定」が表示されます。
画面左側から「プライバシー、検索、サービス」をクリックします。
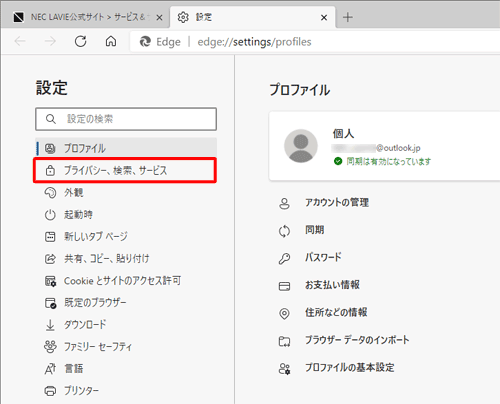
補足
項目が表示されていない場合は、設定の左側にある「
 」(設定メニュー)をクリックしてください。
」(設定メニュー)をクリックしてください。
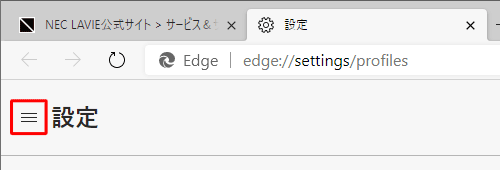
表示された画面を下にスクロールして、「閲覧データを削除する」欄から「ブラウザーを閉じるたびにクリアするデータを選択する」をクリックします。
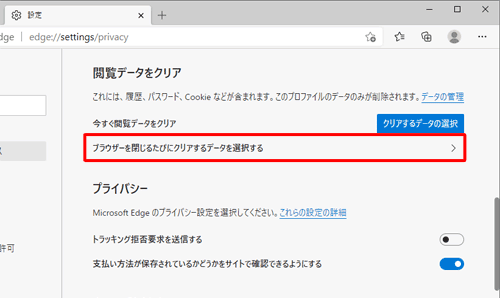
「閉じるときに閲覧データをクリアする」が表示されます。
「Cookieおよびその他のサイトデータ」をクリックして、スイッチを「オン」にします。
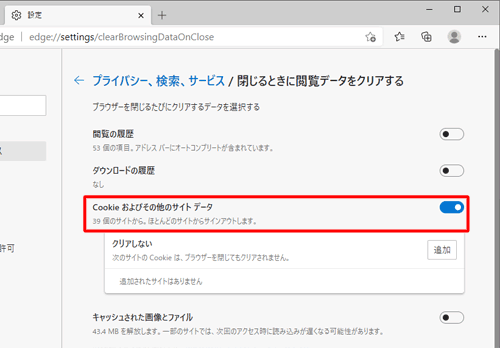
補足
アプリ終了時に削除したくないWebサイトのCookieがある場合は、「解除しない」欄から「追加」をクリックし、任意のWebサイトを登録すると、削除対象から除外することができます。
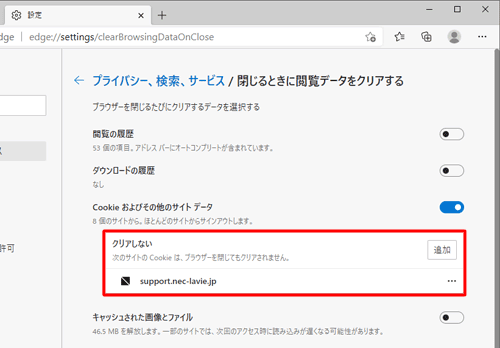
「設定」タブの「×」(タブを閉じる)をクリックして画面を閉じます。
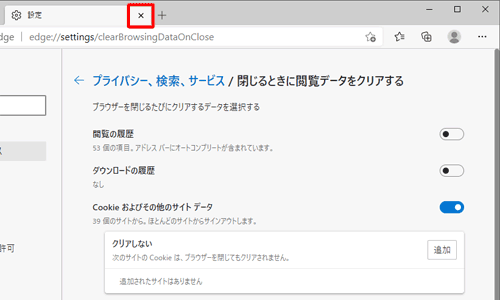
以上で操作完了です。
Microsoft Edgeの再起動時に、Cookieが削除されていることを確認してください。
Q&Aをご利用いただきありがとうございます
この情報はお役に立ちましたか?
お探しの情報ではなかった場合は、Q&A検索から他のQ&Aもお探しください。
 Q&A検索 - トップページ
Q&A検索 - トップページ
 パソコン用語集
パソコン用語集
|
|
|











