|
|
Windows 10のMicrosoft EdgeでWebページを閲覧中に「Cookieを有効にしてください」などのメッセージが表示される場合の対処方法 | ||
Windows 10のMicrosoft EdgeでWebページを閲覧中に「Cookieを有効にしてください」などのメッセージが表示される場合の対処方法 |
|
Q&A番号:022730 更新日:2025/03/06 |
 | Windows 10のMicrosoft Edgeで、Webページを閲覧中に「Cookieを有効にしてください」などのメッセージが表示される場合の対処方法について教えてください。 |
 | Webページを閲覧中に「Cookieを有効にしてください」などのメッセージが表示される場合は、Microsoft Edgeの設定変更や、Cookieの削除などを行うことで現象が改善するか確認します。 |
はじめに
Microsoft Edgeでは、Webページを閲覧中に「Cookieを有効にしてください」などのメッセージが表示されることがあります。
メッセージ(一例)
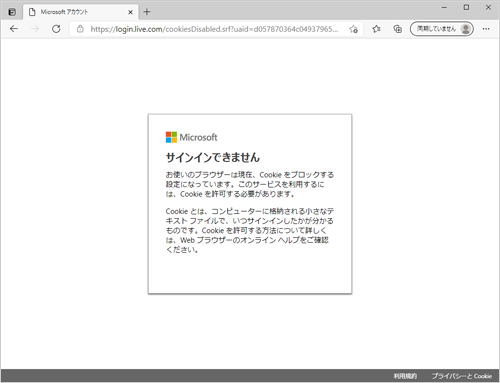
このメッセージが表示された場合は、Microsoft Edgeの設定変更やCookieの削除など、ここで案内する対処方法を順に行い、現象が改善するか確認してください。
※ Windows 10のアップデート状況によって、画面や操作手順、機能などが異なる場合があります。
 Q&A検索 - トップページ
Q&A検索 - トップページ
 Windows 11のMicrosoft EdgeでWebページを閲覧中に「Cookieを有効にしてください」などのメッセージが表示される場合の対処方法
Windows 11のMicrosoft EdgeでWebページを閲覧中に「Cookieを有効にしてください」などのメッセージが表示される場合の対処方法
対処方法
Windows 10のMicrosoft EdgeでWebページを閲覧中に「Cookieを有効にしてください」などのメッセージが表示される場合は、以下の対処方法を行ってください。
以下の項目を順に確認してください。
1. Cookieを有効にする
Microsoft Edgeの設定でCookieが無効になっている場合、Webページが正常に表示されないことがあります。
設定を確認しCookieを有効にすることで、現象が改善するか確認してください。
Cookieを有効にするには、以下の情報を参照してください。
 Windows 10のMicrosoft EdgeでCookieを有効にする方法
Windows 10のMicrosoft EdgeでCookieを有効にする方法
2. Cookieを削除する
Microsoft Edgeでは、一度表示したWebページのサインイン情報や環境設定を、Cookieとしてパソコンに保存しています。
しかし、Cookieが原因となってMicrosoft Edgeが正常に動作しないことがあります。
Cookieを削除して、現象が改善するか確認してください。
Microsoft EdgeでCookieを削除するには、以下の情報を参照してください。
 Windows 10のMicrosoft EdgeでCookieを削除する方法
Windows 10のMicrosoft EdgeでCookieを削除する方法
3. Windows Updateを行う
手動でWindows Updateを行い、Microsoft Edgeを最新のバージョンにアップデートすることで、現象が改善するか確認してください。
手動でWindows Updateを行うには、以下の情報を参照してください。
 Windows 10のWindows Updateを手動で行う方法
Windows 10のWindows Updateを手動で行う方法
Q&Aをご利用いただきありがとうございます
この情報はお役に立ちましたか?
お探しの情報ではなかった場合は、Q&A検索から他のQ&Aもお探しください。
 Q&A検索 - トップページ
Q&A検索 - トップページ
 パソコン用語集
パソコン用語集
|
|
|











