|
|
筆ぐるめ 28 for NECで裏面に文章を追加/変更する方法 | ||
筆ぐるめ 28 for NECで裏面に文章を追加/変更する方法 |
|
Q&A番号:022590 更新日:2024/02/28 |
 | 筆ぐるめ 28 for NECで、裏面に文章を追加/変更する方法について教えてください。 |
 | 筆ぐるめ 28 for NECでは、任意の文章を入力できるほか、例文から好みの文章を選択することができます。 |
はじめに
筆ぐるめ 28 for NEC(以下「筆ぐるめ 28」)では、はがきの裏面に任意の文章を追加することができます。
追加した文章の内容や、フォント・色は、いつでも修正できます。
※ 初期状態では、文章のフォントは「正調祥南行書体EX」、文字色は「黒」で追加されます。
任意の文章を入力して追加するほかに、筆ぐるめ 28に登録されている例文から好みの文章を追加することもできます。
例文は年賀状や暑中見舞いなど複数の種類が用意されているため、作成するはがきの種類に応じた文章を追加できます。
操作手順
筆ぐるめ 28で裏面に文章を追加または変更するには、以下の操作手順を行ってください。
以下の該当する項目を確認してください。
任意の文章を入力する方法
任意の文章を入力するには、以下の操作手順を行ってください。
「筆ぐるめ 28」を起動して、「筆ぐるめ」メニューを表示します。
「筆ぐるめを使う」をクリックします。
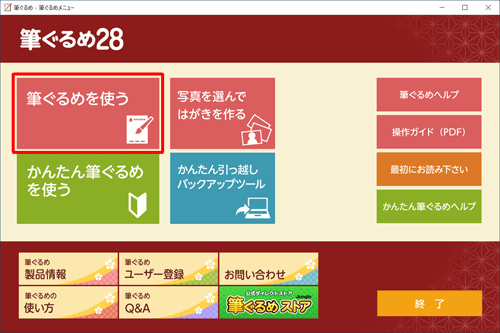
※ 「ユーザー登録のお願い」が表示された場合は、「すぐに筆ぐるめを使う」を選択するか、ユーザー登録を行ってください。「筆ぐるめ 28」が起動します。
「うら(レイアウト)へ切替」タブをクリックします。
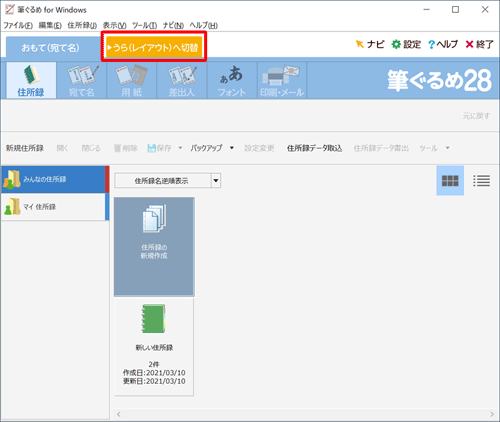
※ 「うら(レイアウト)」と表示され、タブがすでに選択されている場合は、手順3へ進みます。画面上部のアイコンから「レイアウト」をクリックし、レイアウトの一覧からレイアウトの種類をクリックして、右側から文章を入力する裏面をクリックします。
ここでは例として、「みんなのレイアウト」から「白紙(はがきたて)」をクリックします。
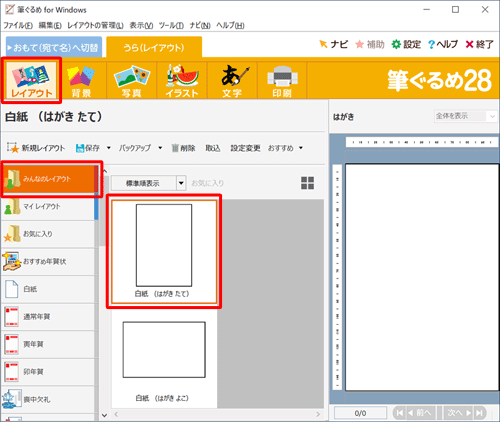
画面上部から、「文字」をクリックします。
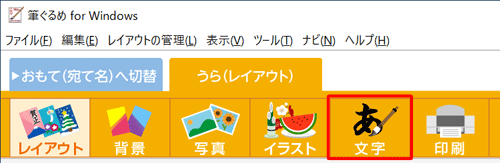
「新規文章」をクリックします。
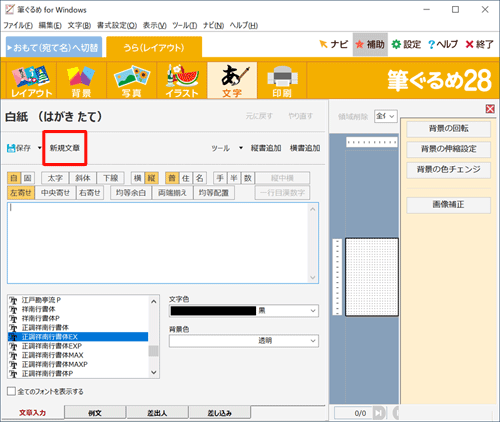
補足
新規文章を初回クリック時、以下のような画面が表示されたら、「OK」をクリックします。

ボックスに任意の文章を入力して、「縦書追加」または「横書追加」をクリックします。
ここでは例として、「謹賀新年」と入力して「縦書追加」をクリックします。
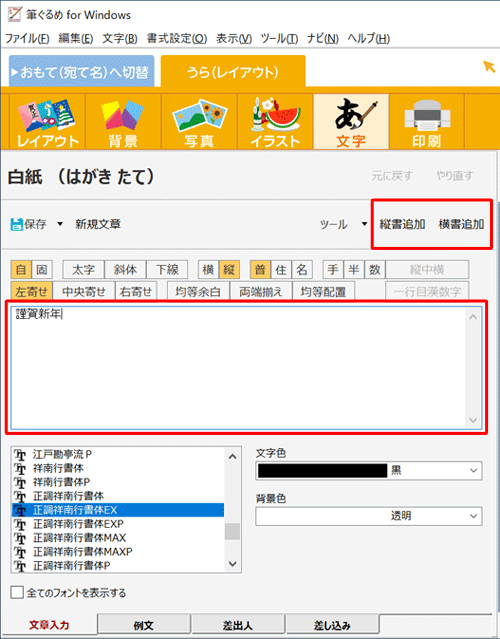
以上で操作完了です。
右側のプレビュー画面に、入力した文章が追加されたことを確認してください。
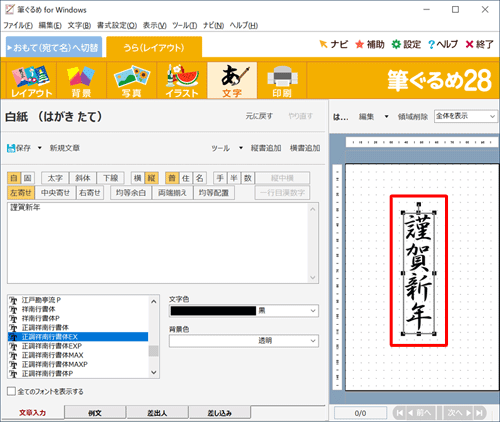
補足
文章の配置を変更するには、文章をドラッグして希望する場所に移動します。
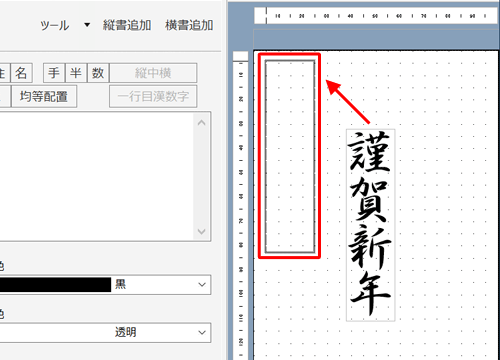
文章の大きさを変更するには、4辺のハンドル(■)をドラッグして希望するサイズに調整します。
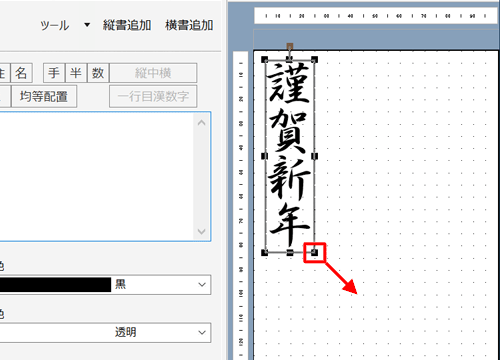
例文を選択して追加する方法
例文を選択して文章を追加するには、以下の操作手順を行ってください。
上記「任意の文章を入力する方法」の手順1〜4を行います。
画面下部の「例文」タブをクリックし、画面左側の一覧から希望する文章の種類をクリックします。
ここでは例として、「年賀」の「フォーマル」をクリックします。
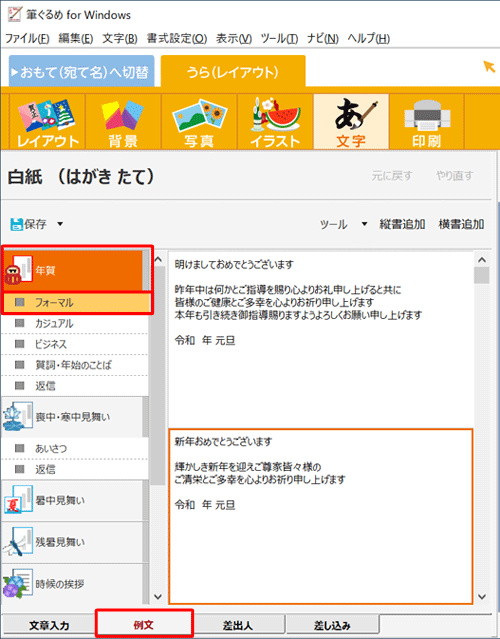
追加したい文章をクリックして、「縦書追加」または「横書追加」をクリックします。
ここでは例として、上から二番目の文章を「縦書追加」します。
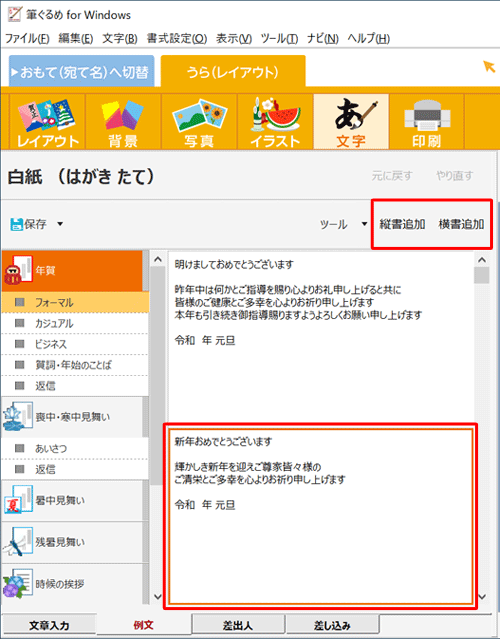
以上で操作完了です。
右側のプレビュー画面に、選択した文章が追加されたことを確認してください。
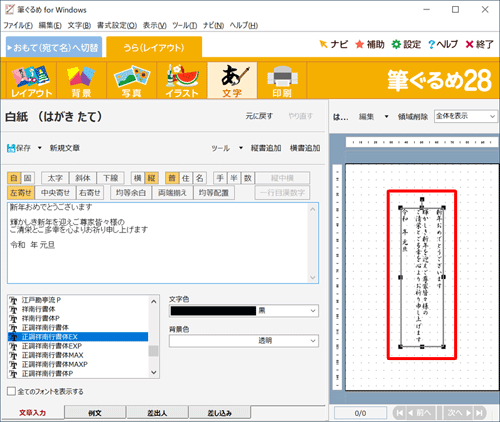
※ 追加した文章の配置や大きさを変更するには、補足を参照してください。
2. 文章を変更する方法
文章を変更するには、以下の操作手順を行ってください。
「筆ぐるめ 28」を起動して、「筆ぐるめ」メニューを表示します。
「筆ぐるめを使う」をクリックします。
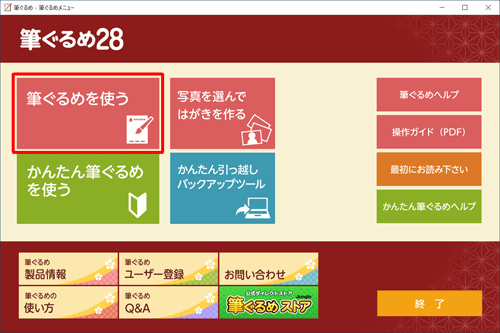
※ 「ユーザー登録のお願い」が表示された場合は、「すぐに筆ぐるめを使う」を選択するか、ユーザー登録を行ってください。「筆ぐるめ 28」が起動します。
「うら(レイアウト)へ切替」タブをクリックします。
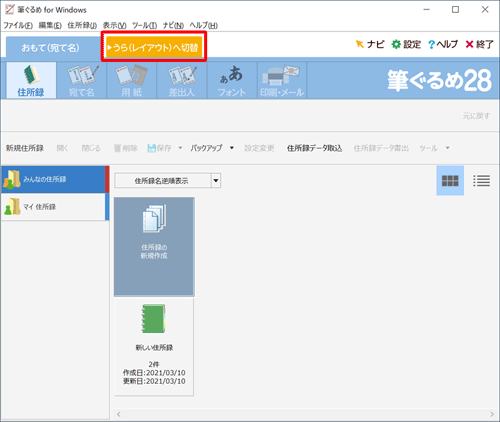
※ 「うら(レイアウト)」と表示され、タブがすでに選択されている場合は、手順3へ進みます。画面上部から「レイアウト」をクリックし、レイアウトの一覧からレイアウトの種類をクリックして、右側から変更する裏面をクリックします。
ここでは例として、「お気に入り」から「0828 寅年賀020」をクリックします。
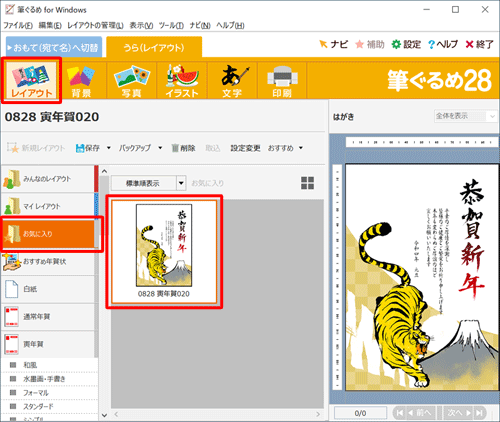
画面上部から、「文字」をクリックします。
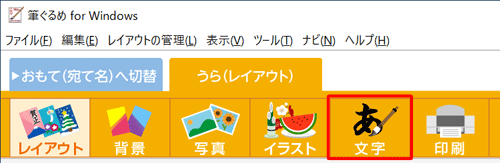
右側のプレビュー画面から、変更したい文章をクリックします。
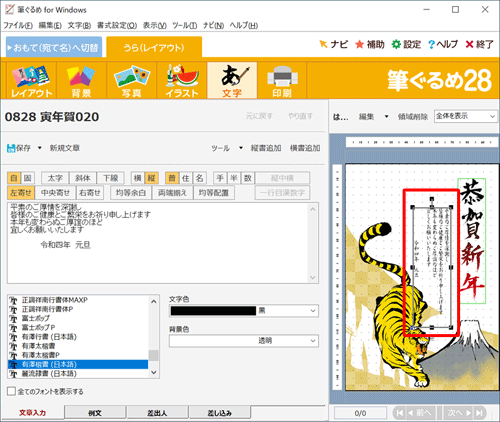
ボックスに表示されている文章を、変更したい内容に修正します。
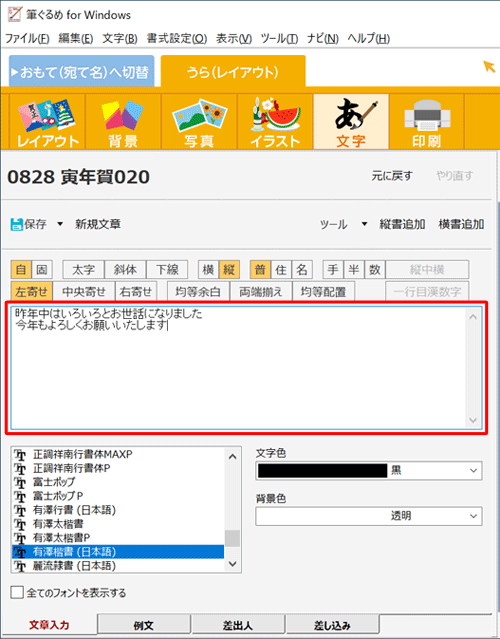
以上で操作完了です。
右側のプレビュー画面の文章が変更されていることを確認してください。
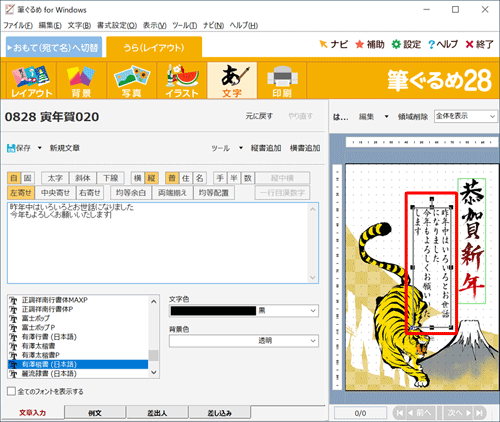
※ 必要に応じて、4辺のハンドル(■)をドラッグして大きさを変更してください。
3. フォントや色を変更する方法
フォントや色を変更するには、以下の操作手順を行ってください。
「筆ぐるめ 28」を起動して、「筆ぐるめ」メニューを表示します。
「筆ぐるめを使う」をクリックします。
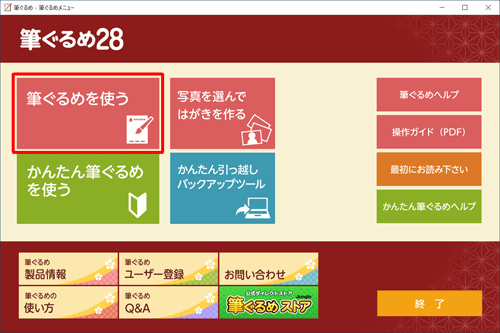
※ 「ユーザー登録のお願い」が表示された場合は、「すぐに筆ぐるめを使う」を選択するか、ユーザー登録を行ってください。「筆ぐるめ 28」が起動します。
「うら(レイアウト)へ切替」タブをクリックします。
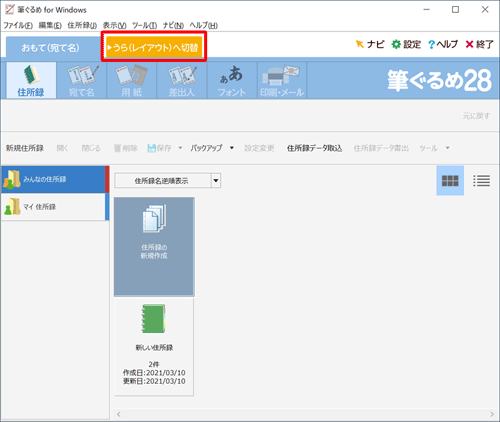
※ 「うら(レイアウト)」と表示され、タブがすでに選択されている場合は、手順3へ進みます。画面上部から「レイアウト」をクリックし、レイアウトの一覧からレイアウトの種類をクリックして、右側から変更する裏面をクリックします。
ここでは例として、「お気に入り」から「0828 寅年賀020」をクリックします。
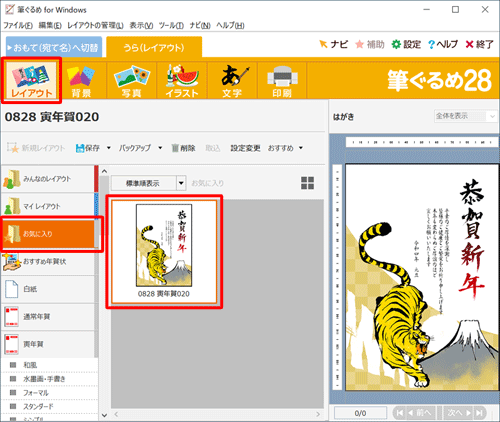
画面上部から、「文字」をクリックします。
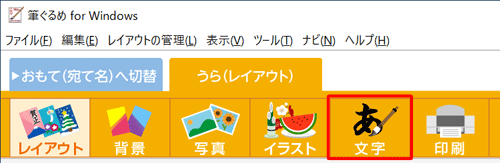
右側のプレビュー画面から、フォントや色を変更したい文章をクリックします。
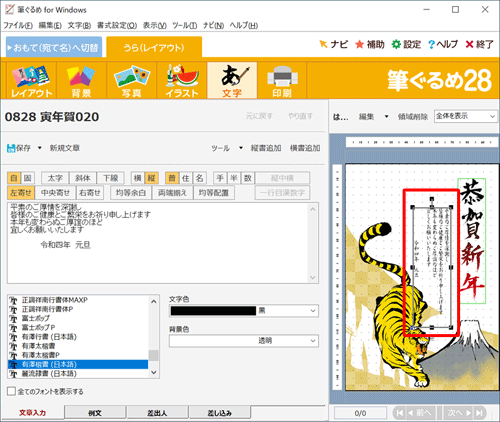
「フォント」ボックスや「文字色」ボックスから、希望する書体や色をクリックします。
ここでは例として、フォントを「江戸勘亭流」に、文字色を「レッド」に変更します。
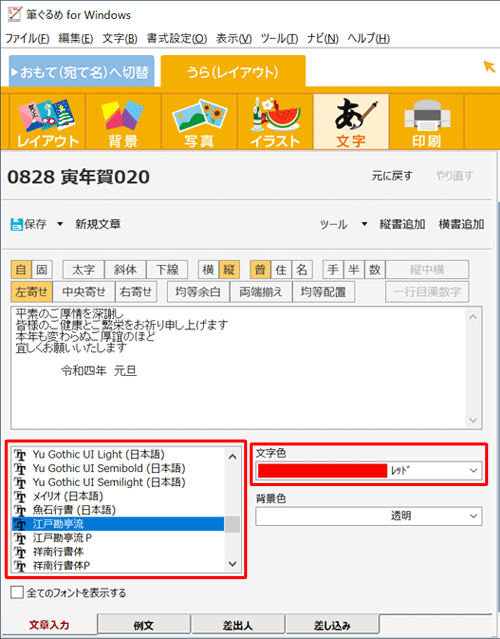
以上で操作完了です。
右側のプレビュー画面の表示が変更されていることを確認してください。
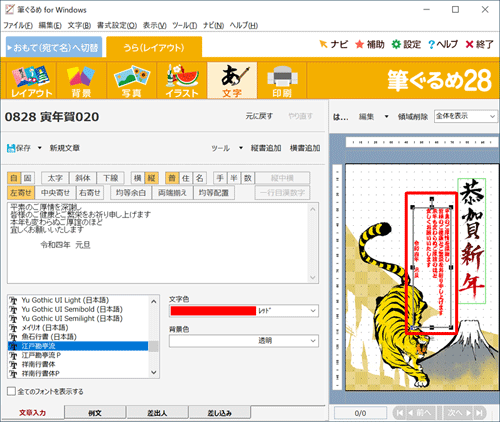
関連情報
このQ&Aに出てきた用語
|
|
|


 富士ソフト - 筆ぐるめのサポート
富士ソフト - 筆ぐるめのサポート







