|
|
Windows 10のMicrosoft Edgeでキャッシュを自動的に削除する方法 | ||
Windows 10のMicrosoft Edgeでキャッシュを自動的に削除する方法 |
|
Q&A番号:022611 更新日:2025/03/06 |
 | Windows 10のMicrosoft Edgeで、キャッシュを自動的に削除する方法について教えてください。 |
 | キャッシュ(インターネット一時ファイル)を自動的に削除するように設定すると、Microsoft Edgeを終了するたびに該当ファイルが自動で削除され、パフォーマンスを向上させることができます。 |
はじめに
Microsoft Edgeでは、ブラウザーを終了するたびにキャッシュ(インターネット一時ファイル)を削除するように設定できます。
キャッシュとは、一度見たWebページ(ファイル)の情報をパソコン内に一時的に保存したもので、再び同じWebページを見る際に、素早く表示させることができます。
キャッシュが蓄積されていくと、ハードディスクの容量を圧迫したり、Webページが表示されなくなることがあります。
また、キャッシュの情報が古いと、Webページが古い情報のまま表示されることがあります。
ファイルを自動的に削除するように設定しておくと、このような問題を防ぐのに役立ちます。
キャッシュを削除するには、手動で行う方法と自動で行う方法があります。
ここでは、自動削除の設定方法を案内します。手動で行う方法については、以下の情報を参照してください。
 Windows 10のMicrosoft Edgeでキャッシュを削除する方法
Windows 10のMicrosoft Edgeでキャッシュを削除する方法
※ Windows 10のアップデート状況によって、画面や操作手順、機能などが異なる場合があります。
操作手順
Windows 10のMicrosoft Edgeでキャッシュを自動的に削除するには、以下の操作手順を行ってください。
Microsoft Edgeを起動し、「
 」(設定など)をクリックして、表示された一覧から「設定」をクリックします。
」(設定など)をクリックして、表示された一覧から「設定」をクリックします。
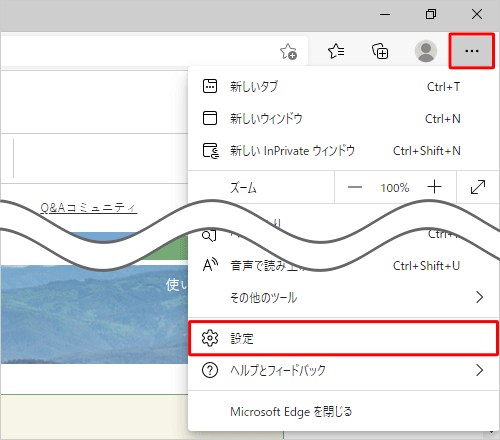
「設定」が表示されます。
画面左側から「プライバシー、検索、サービス」をクリックします。
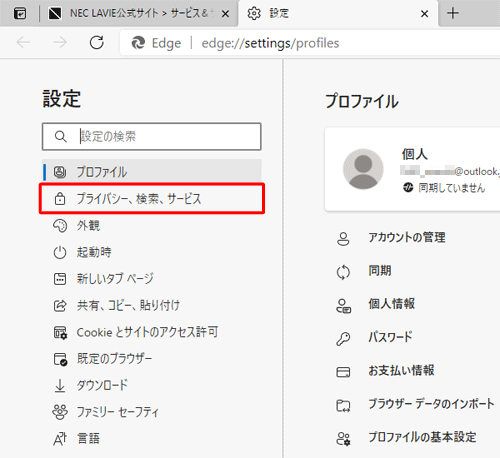
補足
項目が表示されていない場合は、設定の左側にある「
 」(設定メニュー)をクリックしてください。
」(設定メニュー)をクリックしてください。
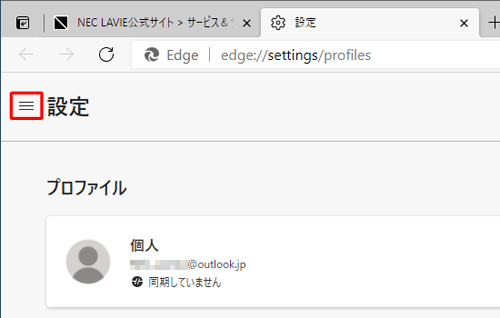
画面をスクロールして、「閲覧データをクリア」欄から「ブラウザーを閉じるたびにクリアするデータを選択する」をクリックします。
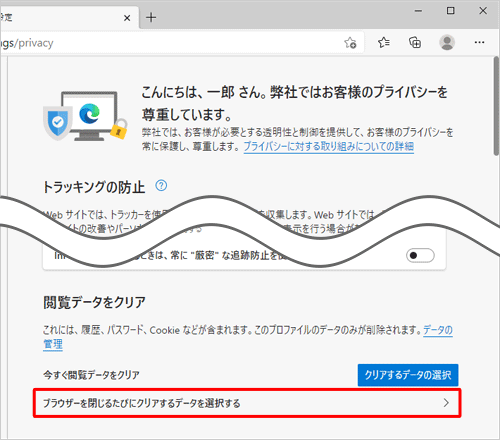
「閉じるときに閲覧データをクリアする」が表示されます。
「キャッシュされた画像とファイル」のスイッチをクリックして「オン」にします。
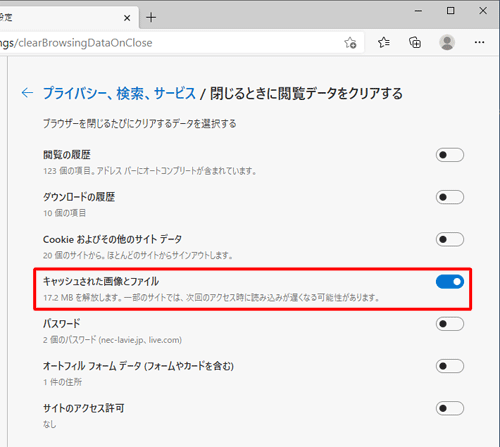
「設定」タブの「×」(タブを閉じる)をクリックして画面を閉じます。
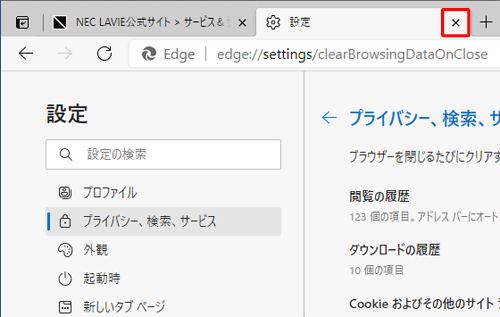
以上で操作完了です。
Q&Aをご利用いただきありがとうございます
この情報はお役に立ちましたか?
お探しの情報ではなかった場合は、Q&A検索から他のQ&Aもお探しください。
 Q&A検索 - トップページ
Q&A検索 - トップページ
 パソコン用語集
パソコン用語集
|
|
|


 Windows 11のMicrosoft Edgeでキャッシュを自動的に削除する方法
Windows 11のMicrosoft Edgeでキャッシュを自動的に削除する方法








