|
|
Outlook 2019で予定表の表示形式を変更する方法 | ||
Outlook 2019で予定表の表示形式を変更する方法 |
|
Q&A番号:022682 更新日:2024/12/16 |
 | Outlook 2019で、予定表の表示形式を変更する方法について教えてください。 |
 | Outlookの予定表は、目的に合わせて日、週、月単位などの表示形式に変更することができます。 |
はじめに
Outlook 2019では、予定表の表示形式を「日」、「週」、「月」、「指定した稼動日」に変更できます。
「指定した稼働日」は曜日別に指定することができます。
※ Officeのアップデート状況によって、画面や操作手順、機能などが異なる場合があります。
操作手順
Outlook 2019で予定表の表示形式を変更するには、以下の操作手順を行ってください。
以下の該当する項目を確認してください。
1. 日、週、月別の予定表を表示する場合
日、週、月別の予定表を表示するには、以下の操作手順を行ってください。
画面左下のナビゲーションバーから「
 」(予定表)をクリックします。
」(予定表)をクリックします。
※ アイコン表示になっていない場合は、「予定表」をクリックします。
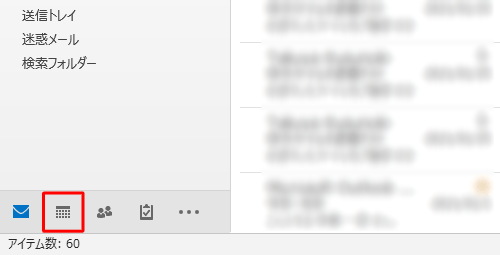
リボンから「ホーム」タブをクリックし、「表示形式」グループの「日」「週」「月」から任意の表示形式をクリックします。
ここでは例として、「月」をクリックします。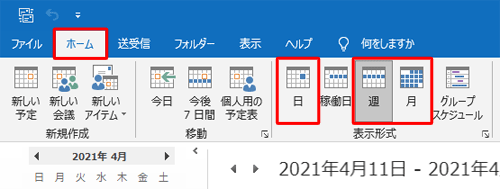
ビューに指定した形式が表示されるので、画面左のカレンダーをクリックして、ビューに表示する期間を変更します。
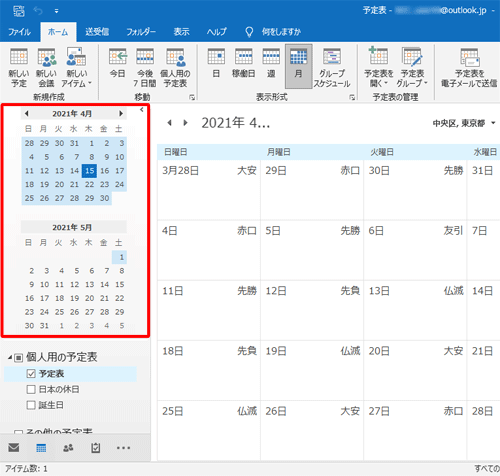
補足
連続した複数の日を表示する場合は、画面左のカレンダーで任意の範囲をドラッグすると、指定した期間がビューに表示されます。
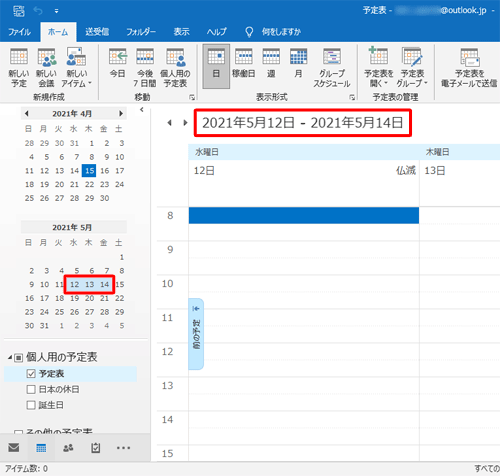
※ 連続しない複数の日を表示する場合は、「Ctrl」キーを押しながら日付をクリックします。
以上で操作完了です。
2. 指定した稼働日の予定表を表示する場合
指定した稼働日の予定表を表示するには、以下の操作手順を行ってください。
画面左下のナビゲーションバーから「
 」(予定表)をクリックします。
」(予定表)をクリックします。
※ アイコン表示になっていない場合は、「予定表」をクリックします。
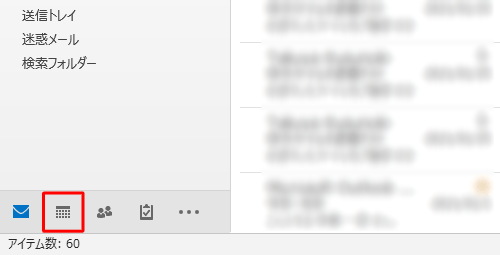
リボンから「ホーム」タブをクリックし、「表示形式」グループの「稼働日」をクリックします。
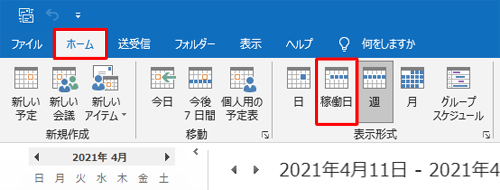
ビューに「稼働日」が表示されるので、画面左のカレンダーをクリックして、ビューに表示される稼働日を変更します。
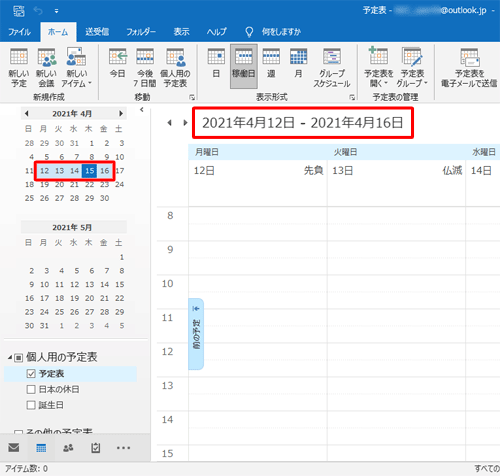
以上で操作完了です。
3. 指定した稼働日を変更する場合
指定した稼働日を変更するには、以下の操作手順を行ってください。
リボンから「ファイル」タブをクリックします。
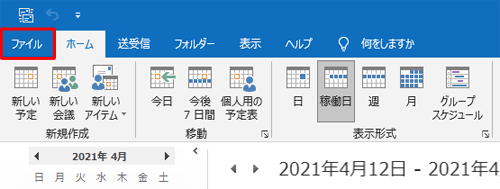
「オプション」をクリックします。
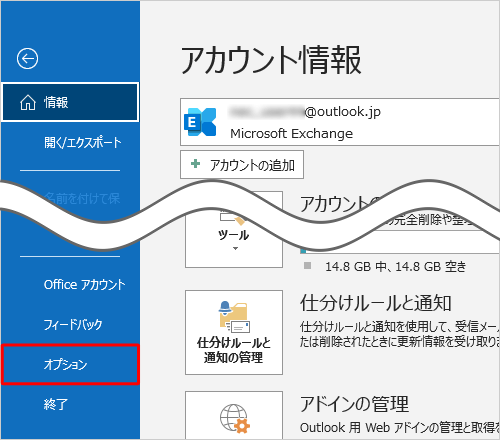
「Outlookのオプション」が表示されます。
「予定表」をクリックし、「稼働日」に指定する曜日にチェックを入れ、「OK」をクリックします。
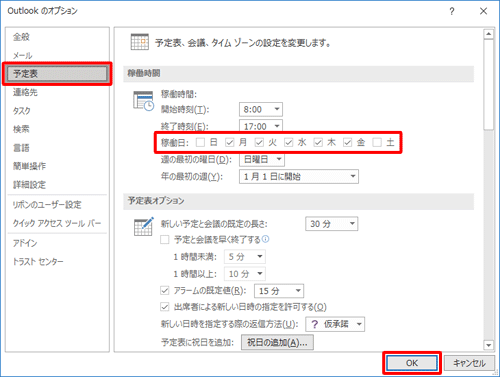
以上で操作完了です。
Q&Aをご利用いただきありがとうございます
この情報はお役に立ちましたか?
お探しの情報ではなかった場合は、Q&A検索から他のQ&Aもお探しください。
 Q&A検索 - トップページ
Q&A検索 - トップページ
 パソコン用語集
パソコン用語集
|
|
|


 Outlook 2021で予定表の表示形式を変更する方法
Outlook 2021で予定表の表示形式を変更する方法







