|
|
Windows 10のMicrosoft Edgeのコレクションについて | ||
Windows 10のMicrosoft Edgeのコレクションについて |
|
Q&A番号:022684 更新日:2024/11/20 |
 | Windows 10のMicrosoft Edgeのコレクションについて教えてください。 |
 | Webページやページ内の画像、テキストを一目でわかるように保存して、あとから確認できる機能です。 |
説明
Microsoft Edgeのコレクションは、Webページやページ内の画像、テキストなどのコンテンツを保存して、あとから確認できる機能です。コレクションに保存したコンテンツをクリックすると、コンテンツが掲載されているWebページを開くことができます。
お気に入りがWebページを名前で保存するのに対して、コレクションはWebページ全体の表示や画像、テキストを一目でわかるように保存します。
資料の作成や情報収集、アイディアをまとめたい場合など、目的によって使い分けることで作業を効率化することができます。
コレクションの作成例
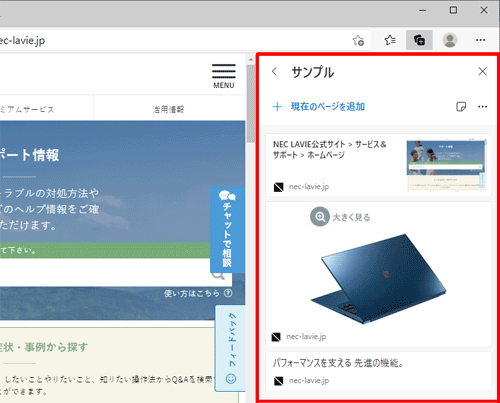
※ Windows 10のアップデート状況によって、画面や操作手順、機能などが異なる場合があります。
※ お探しの情報ではない場合は、Q&A検索から他のQ&Aもお探しください。
 Q&A検索 - トップページ
Q&A検索 - トップページ
 パソコン用語集
パソコン用語集
機能について
Microsoft Edgeのコレクションでは、以下の機能が使用できます。
コレクションの作成
任意の名前を付けたコレクションを作成して、Webページやページ内の画像、テキストを追加します。
コレクションを作成する方法については、以下の情報を参照してください。
 Windows 10のMicrosoft Edgeでコレクションを作成する方法
Windows 10のMicrosoft Edgeでコレクションを作成する方法
コンテンツを並べ替え
コレクションに追加したコンテンツを並べ替えて、あとから確認しやすいように整理します。
コレクション内のコンテンツを並べ替える方法については、以下の情報を参照してください。
 Windows 10のMicrosoft Edgeでコレクションの内容を並べ替える方法
Windows 10のMicrosoft Edgeでコレクションの内容を並べ替える方法
メモを追加
コレクション内やコンテンツごとにメモを追加して、使用目的などをわかりやすくします。
コレクションやコンテンツにメモを追加する方法については、以下の情報を参照してください。
 Windows 10のMicrosoft Edgeでコレクションにメモを追加する方法
Windows 10のMicrosoft Edgeでコレクションにメモを追加する方法
コレクションの削除
不要になったコレクションやコレクション内のコンテンツは削除できます。
コレクションやコンテンツを削除する方法については、以下の情報を参照してください。
 Windows 10のMicrosoft Edgeでコレクションを削除する方法
Windows 10のMicrosoft Edgeでコレクションを削除する方法
コレクション内容のエクスポート
コレクションの内容をほかのアプリにエクスポートすることで、文書として保存したり、印刷したりできます。
また、コレクションの内容をコピーしてメールで送信することもできます。
※ お使いのパソコンにMicrosoft Office製品がインストールされ、Microsoft EdgeにMicrosoftアカウントでサインインしている必要があります。
コレクションの内容をほかのアプリにエクスポートする方法については、以下の情報を参照してください。
 Windows 10のMicrosoft Edgeでコレクションの内容をExcelやWordなどのほかのアプリにエクスポートする方法
Windows 10のMicrosoft Edgeでコレクションの内容をExcelやWordなどのほかのアプリにエクスポートする方法
|
|
|











