|
|
Windows 11でMicrosoft Edgeのツールバーのカスタマイズについて | ||
Windows 11でMicrosoft Edgeのツールバーのカスタマイズについて |
|
Q&A番号:022883 更新日:2025/01/10 |
 | Windows 11で、Microsoft Edgeのツールバーのカスタマイズについて教えてください。 |
 | ツールバーをカスタマイズすることで、使用頻度の高い機能をワンクリックで使うことができます。 |
はじめに
Microsoft Edgeでは、画面右上のアイコンが表示されている場所をツールバーと呼びます。
使用頻度が高い機能は、ツールバーをカスタマイズすることでアイコンを追加することができます。
ツールバーに表示可能なアイコン(一例)
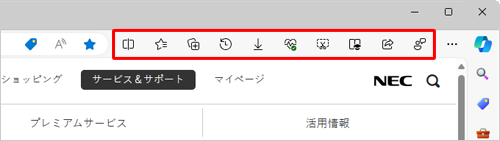
アイコン一覧
 |
お気に入り |
 |
コレクション |
 |
履歴 |
 |
ダウンロード |
 |
ブラウザーのエッセンシャル |
 |
Internet Explorerモード |
 |
スクリーンショット |
 |
共有 |
 |
フィードバックの送信 |
※ Windows 11のアップデート状況によって、画面や操作手順、機能などが異なる場合があります。
説明
Windows 11でMicrosoft Edgeのツールバーのカスタマイズについては、以下の情報を参照してください。
以下の項目を確認してください。
1. ツールバーの各機能について
お気に入り
「お気に入り」に追加したよく閲覧するページの一覧を、ワンクリックで開くことができます。
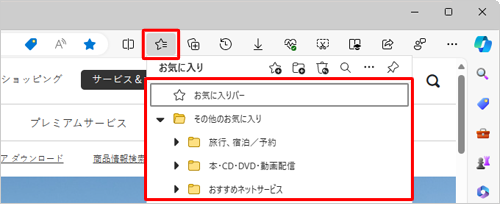
コレクション
「コレクション」に追加したコンテンツやメモの一覧を、ワンクリックで開くことができます。
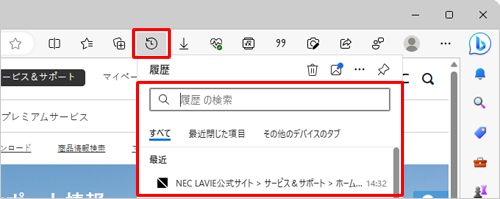
履歴
閲覧したWebページの履歴の一覧を、ワンクリックで開くことができます。
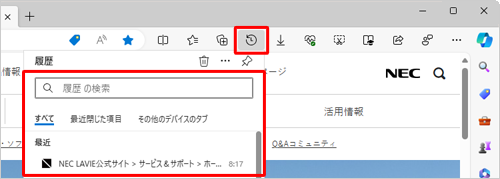
ダウンロード
過去のダウンロード履歴の一覧を、ワンクリックで開くことができます。
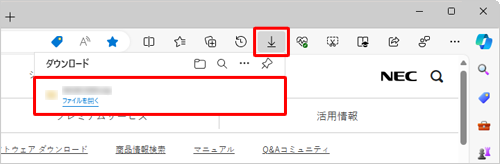
ブラウザーのエッセンシャル
Microsoft Edgeの利用に必要なリソースを調整できます。
バッテリの寿命を延ばす場合に役立ちます。

Internet Explorerモード
Microsoft Edgeに非対応のInternet ExplorerベースのWebページを直接Microsoft Edgeからアクセスすることができます。
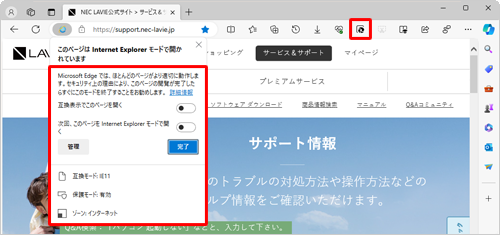
スクリーンショット
Webページのすべてまたは一部をキャプチャし、画像として保存することができます。
キャプチャした画像に手描きでメモを追加することもできます。
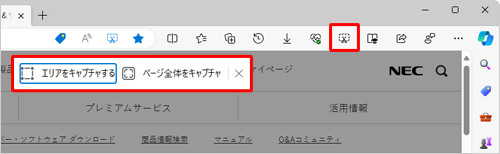
共有
いくつかのアプリとデータを連携し、閲覧ページのURLをメールで送信したり、SNSでシェアしたりできます。
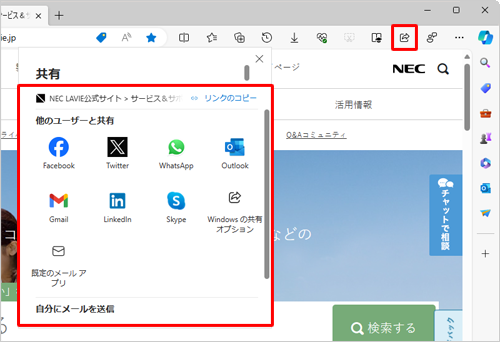
フィードバックの送信
Microsoft Edgeに関するフィードバックの送信や問題の報告を、Microsoft社に送信することができます。
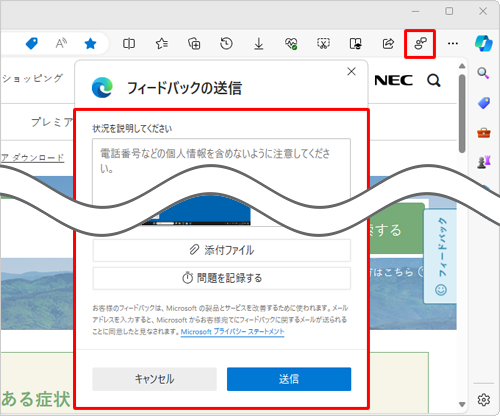
2. ツールバーをカスタマイズする方法
Windows 11でMicrosoft Edgeのツールバーをカスタマイズするには、以下の手順を行ってください。
Microsoft Edgeを起動し、画面右上の「
 」(設定など)をクリックして、表示された一覧から「設定」をクリックします。
」(設定など)をクリックして、表示された一覧から「設定」をクリックします。
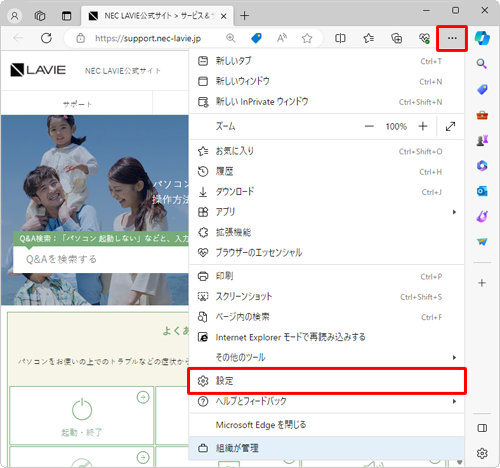
「設定」が表示されます。
画面左側から「外観」をクリックします。
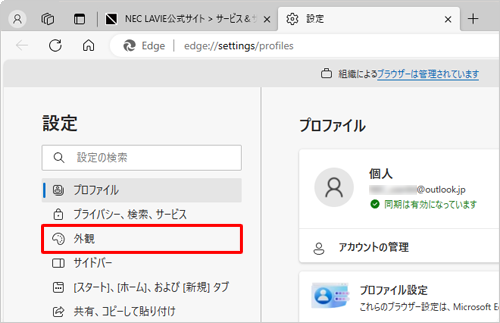
補足
項目が表示されていない場合は、設定の左側にある「
 」(設定メニュー)をクリックしてください。
」(設定メニュー)をクリックしてください。
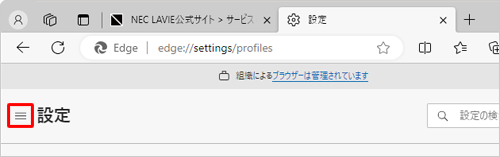
「外観」が表示されます。
「ツールバーに表示するボタンを選択してください」欄から、表示したいアイコンのスイッチをクリックして「オン」(青色)にし、表示したくないアイコンのスイッチをクリックして「オフ」にします。
ここでは例として、「お気に入り」、「コレクション」、「画面分割」、「履歴」、「ダウンロード」、「ブラウザーのエッセンシャル」、「共有」を「オン」(青色)にします。
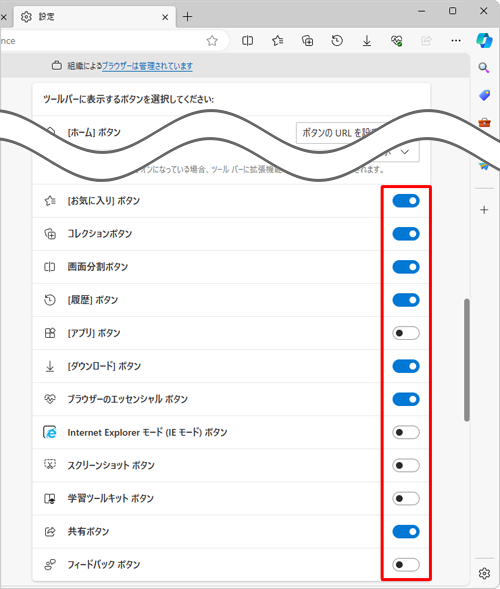
画面右上の「×」(閉じる)をクリックし、画面を閉じます。
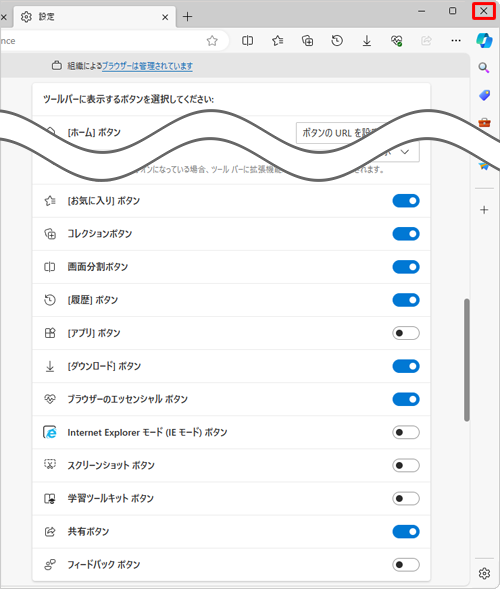
以上で操作完了です。
手順3でオンにしたアイコンがツールバーに表示されたことを確認してください。
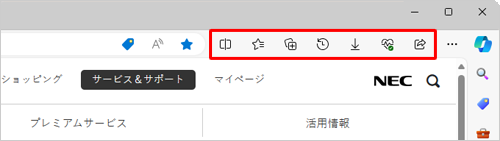
Q&Aをご利用いただきありがとうございます
この情報はお役に立ちましたか?
お探しの情報ではなかった場合は、Q&A検索から他のQ&Aもお探しください。
 Q&A検索 - トップページ
Q&A検索 - トップページ
 パソコン用語集
パソコン用語集
|
|
|


 Windows 10でMicrosoft Edgeのツールバーのカスタマイズについて
Windows 10でMicrosoft Edgeのツールバーのカスタマイズについて








