|
|
Windows 10のOneDriveでMicrosoftアカウントのリンクを解除する方法 | ||
Windows 10のOneDriveでMicrosoftアカウントのリンクを解除する方法 |
|
Q&A番号:021410 更新日:2024/12/09 |
 | Windows 10のOneDriveで、Microsoftアカウントのリンクを解除する方法について教えてください。 |
 | OneDriveを使用しない場合は、OneDriveの設定画面からMicrosoftアカウントのリンクを解除することができます。 |
はじめに
Windows 10のOneDriveでは、画像や文書などのファイルをインターネット上に保存したり共有したりすることができます。
OneDriveを使用しない場合は、OneDriveの設定画面からMicrosoftアカウントのリンクを解除することで、パソコン上のファイルとインターネット上のファイルが同期されなくなります。
Microsoftアカウントのリンクを解除しても、インターネット上に保存したファイルは削除されません。
また、ファイルオンデマンド機能の設定を確認し、インターネット上にしか保存していないファイルを、必要に応じてパソコンにダウンロードしておくことをおすすめします。
必要なファイルが下記のマークになっていれば、パソコンに保存されている状態です。
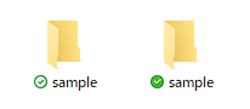
Microsoftアカウントの登録情報がわからないままリンクを解除すると、OneDriveに再度サインインできなくなる場合があるので、事前に使用しているMicrosoftアカウントのメールアドレスやパスワードを確認してください。
※ Windows 10のアップデート状況によって、画面や操作手順、機能などが異なる場合があります。
 Q&A検索 - トップページ
Q&A検索 - トップページ
 Windows 11のOneDriveでMicrosoftアカウントのリンクを解除する方法
Windows 11のOneDriveでMicrosoftアカウントのリンクを解除する方法
操作手順
Windows 10のOneDriveでMicrosoftアカウントのリンクを解除するには、以下の操作手順を行ってください。
タスクバーの通知領域から「
 」(OneDrive)をクリックします。
」(OneDrive)をクリックします。
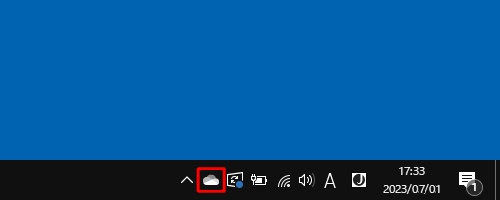
「
 」(ヘルプと設定)をクリックし、表示された一覧から「設定」をクリックします。
」(ヘルプと設定)をクリックし、表示された一覧から「設定」をクリックします。
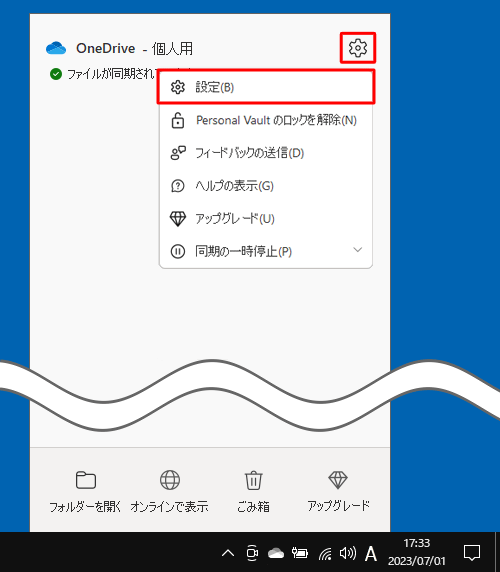
「OneDriveの設定を開きます」が表示されます。
「アカウント」タブをクリックし、表示された一覧から「このPCからリンクを解除する」をクリックします。
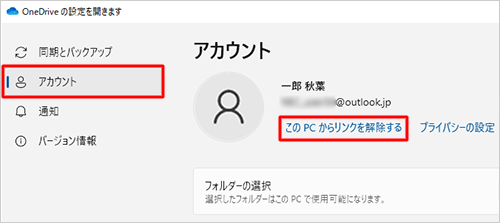
「このPC上のアカウントのリンクを解除しますか?」というメッセージが表示されます。
「アカウントのリンク解除」をクリックします。

「OneDriveを設定」が表示されます。
画面右上の「×」(閉じる)をクリックして画面を閉じます。
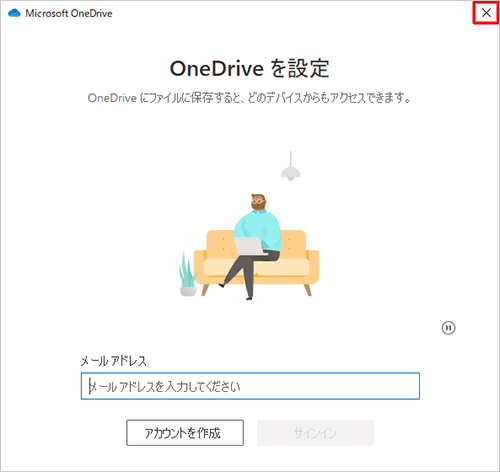
以上で操作完了です。
Microsoftアカウントのリンクが解除されたことを確認してください。
Q&Aをご利用いただきありがとうございます
この情報はお役に立ちましたか?
お探しの情報ではなかった場合は、Q&A検索から他のQ&Aもお探しください。
 Q&A検索 - トップページ
Q&A検索 - トップページ
 パソコン用語集
パソコン用語集
|
|
|











