|
|
Excel 2019で表の大きさに比べてスクロールバーが短い場合の対処方法 | ||
Excel 2019で表の大きさに比べてスクロールバーが短い場合の対処方法 |
|
Q&A番号:022781 更新日:2021/10/13 |
 | Excel 2019で表の大きさに比べてスクロールバーが短い場合の対処方法について教えてください。 |
 | Excelのスクロールバーは、シートの一番下に入力されたデータの位置に合わせて長さが調節されます。表より下のセルに不要なデータが入力されていると、スクロールバーは短く表示されます。 |
はじめに
Excel 2019では、表の大きさに比べスクロールバーの長さが短く表示される場合があります。
通常の場合(一例)
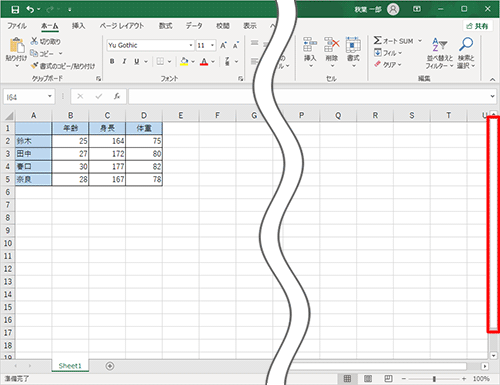
短く表示されている場合(一例)
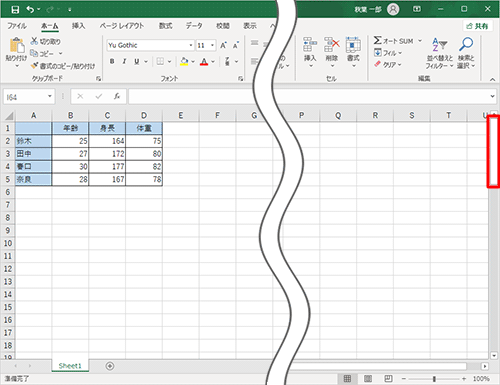
Excelでは、データや書式などの情報が入力されている最も下の行と、最も右の列の交点を「最後のセル」として認識し、その位置を基にスクロールバーの長さを調整します。
たとえば、「最後のセル」の位置が下の方になるほど、スクロールバーの長さは短くなります。
スクロールバーが表の大きさに比べて短い場合は、ここで案内する方法で「最後のセル」の位置を確認し、不要なデータを削除してください。
※ Officeのアップデート状況によって、画面や操作手順、機能などが異なる場合があります。
※ Office製品の詳細については、Microsoft社に確認してください。
 Microsoft Office ヘルプとトレーニング
Microsoft Office ヘルプとトレーニング
操作手順
Excel 2019で表の大きさに比べてスクロールバーが短い場合は、以下の操作手順を行ってください。
目的のファイルを開きます。
ここでは例として、下図のようなファイルを開きます。
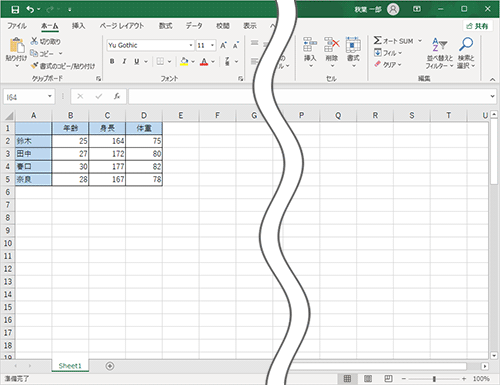
「ホーム」タブをクリックし、リボンから「検索と選択」をクリックして、表示された一覧から「条件を選択してジャンプ」をクリックします。
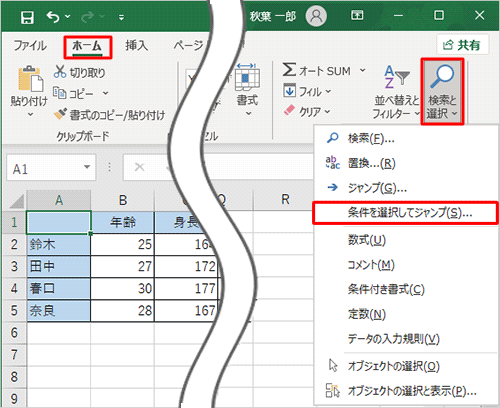
「選択オプション」が表示されます。
「最後のセル」をクリックし、「OK」をクリックします。
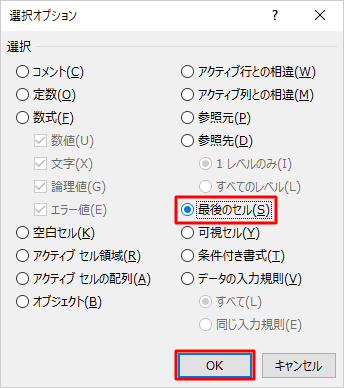
「最後のセル」として認識されているセルに移動します。
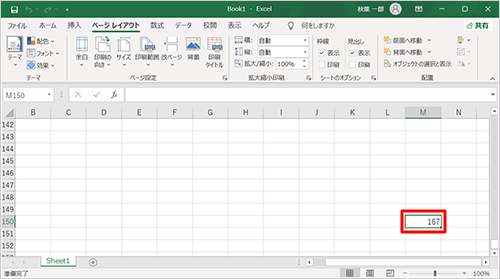
「最後のセル」から必要なデータが入力されている直前の行までをドラッグして範囲選択します。
行を選択した状態で右クリックし、表示された一覧から「削除」をクリックします。
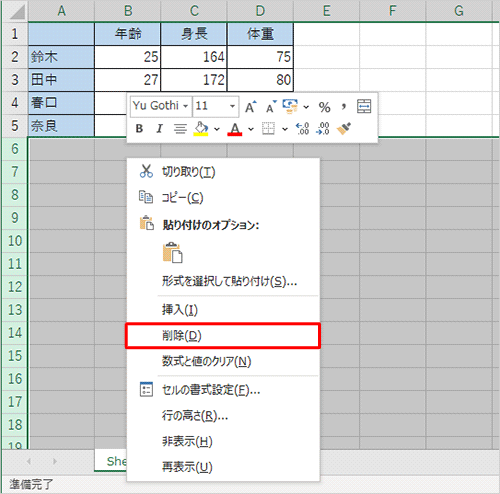
「削除」が表示されます。
「上方向にシフト」をクリックし、「OK」をクリックすることで、表より下の行から不要なデータをすべて削除します。
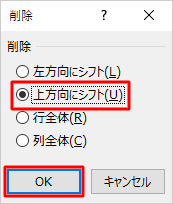
次に、表より右にある不要なデータをすべて削除します。
手順2から手順4までの操作を行い、「最後のセル」として認識されているセルに移動します。
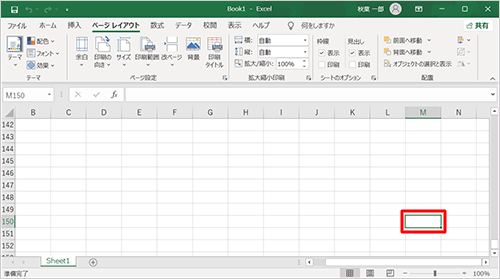
「最後のセル」から必要なデータが入力されている直前の列までをドラッグして範囲選択します。
列を選択した状態で右クリックし、表示された一覧から「削除」をクリックします。
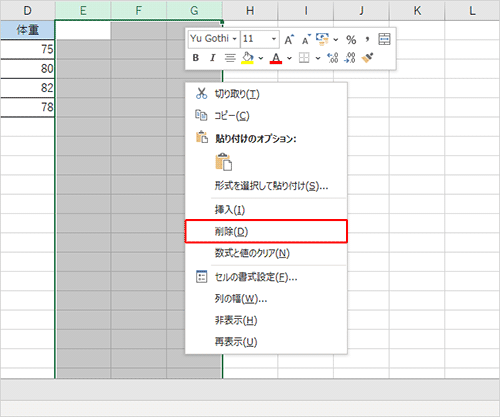
「削除」が表示されます。
「左方向にシフト」をクリックし、「OK」をクリックすることで、表より右の行から不要なデータをすべて削除します。
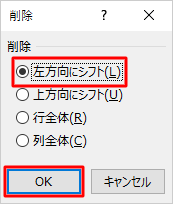
画面左上から「
 」(上書き保存)をクリックして、データを上書き保存します。
」(上書き保存)をクリックして、データを上書き保存します。
※ 上書き保存を行わないと、変更が反映されません。
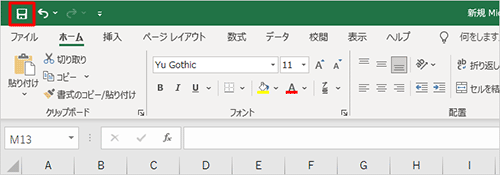
以上で操作完了です。
スクロールバーが適切な長さで表示されたことを確認してください。
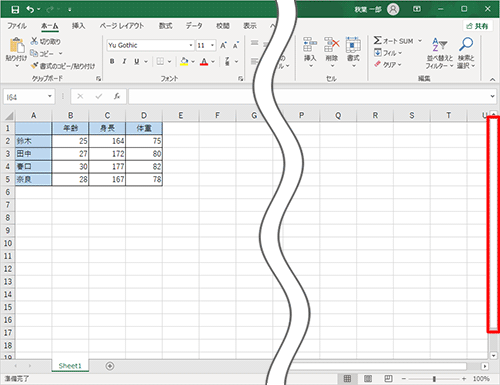
このQ&Aに出てきた用語
|
|
|


 Excelで表の大きさに比べてスクロールバーが短い場合の対処方法
Excelで表の大きさに比べてスクロールバーが短い場合の対処方法








