|
|
Windows 10のノートパソコンで付属のワイヤレスマウスをリセットする方法 | ||
Windows 10のノートパソコンで付属のワイヤレスマウスをリセットする方法 |
Q&A番号:022823 更新日:2021/09/28
|
Q&A番号:022823 更新日:2021/09/28 |
 | Windows 10のノートパソコンで、付属のワイヤレスマウスをリセットする方法について教えてください。 |
 | ワイヤレスマウスが正しく機能していない場合は、設定を初期状態に戻すことで改善されることがあります。 |
ワイヤレスマウスが正しく機能していない場合は、設定を初期状態に戻すことで改善されることがあります。
はじめに
Windows 10のノートパソコンで付属のワイヤレスマウスの設定をリセットするには、マウス接続設定から行います。
リセットして設定を初期状態に戻すことで、ワイヤレスマウスが正しく機能しない問題が改善されることがあります。
※ リセットを行うと、ワイヤレスマウスに関連するすべてのデータが、パソコンから完全に削除されます。
※ Windows 10のアップデート状況によって、画面や操作手順、機能などが異なる場合があります。
操作手順
Windows 10のノートパソコンで付属のワイヤレスマウスをリセットするには、以下の操作手順を行ってください。
「スタート」をクリックします。
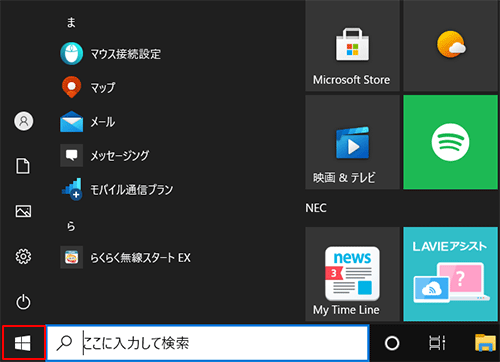
アプリの一覧から「ま」欄の「マウス接続設定」を右クリックし、「その他」にマウスポインターを合わせて、表示された一覧から「アプリの設定」をクリックします。
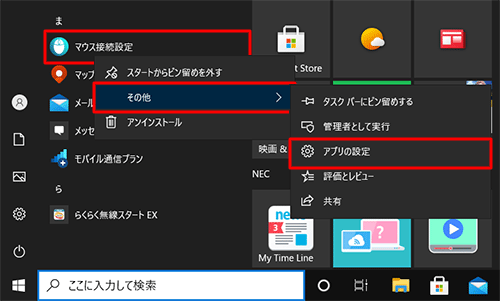
「アプリの設定」が表示されます。
「リセット」欄から「リセット」をクリックします。
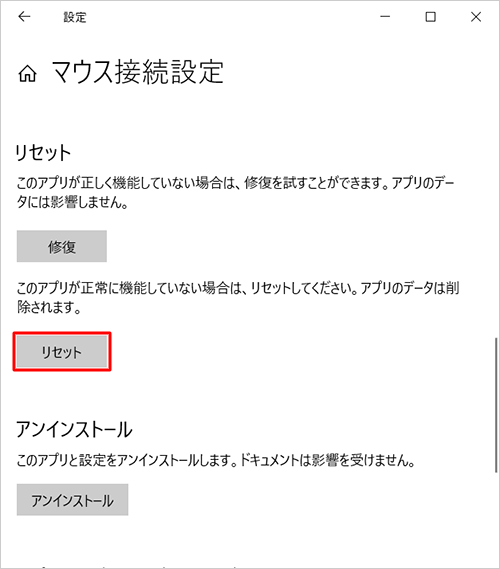
「このデバイス上のアプリのデータが、基本設定とサインインの詳細を含めて完全に削除されます。」というメッセージが表示されたら、「リセット」をクリックします。
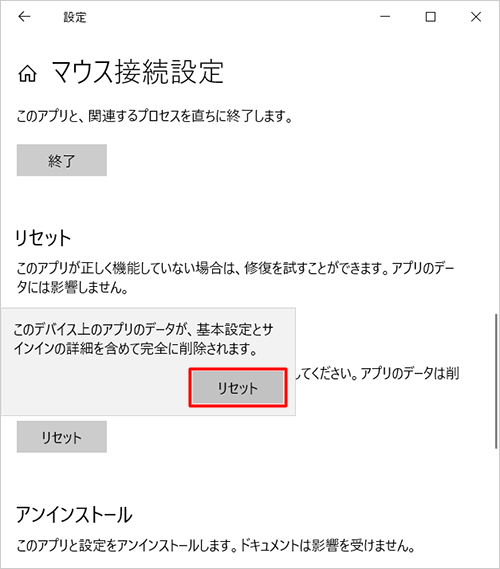
リセットが完了すると、「
 」が表示されます。
」が表示されます。
「×」(閉じる)をクリックして画面を閉じます。
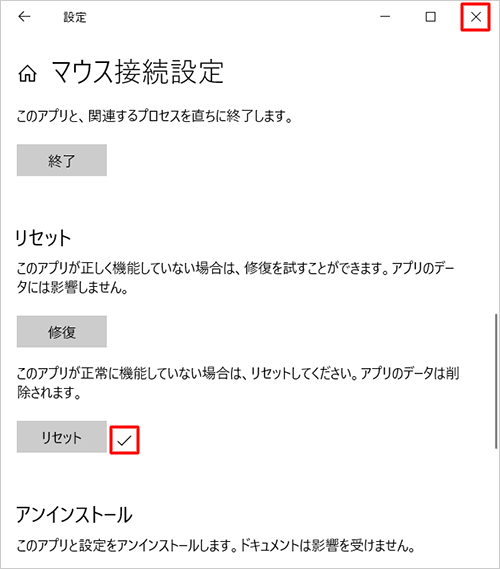
以上で操作完了です。
このQ&Aに出てきた用語
|
|
|











