|
|
Windows 10でノートパソコン起動時にマウス接続設定画面が表示される場合の対処方法 | ||
Windows 10でノートパソコン起動時にマウス接続設定画面が表示される場合の対処方法 |
|
Q&A番号:022809 更新日:2024/10/02 |
 | Windows 10で、ノートパソコン起動時にマウス接続設定画面が表示される場合の対処方法について教えてください。 |
 | パソコンの設定やアプリの不具合などが原因で、パソコン起動時にマウス接続設定画面が表示される可能性があります。 |
はじめに
パソコン起動時にマウス接続設定画面が表示される場合は、パソコンの設定やアプリの不具合、常駐ソフトなどが影響している可能性があります。
また、Windows Updateや自動メンテナンスなどによっても問題が発生する場合があります。
パソコン起動時にマウス接続設定画面が表示される(一例)
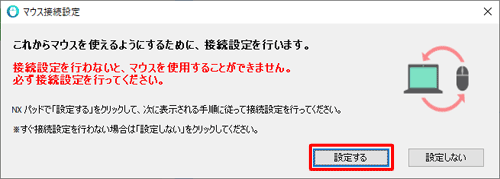
ここで案内する対処方法の各項目を順に行い、現象が改善されるか確認してください。
※ Windows 10のアップデート状況によって、画面や操作手順、機能などが異なる場合があります。
※ お探しの情報ではない場合は、Q&A検索から他のQ&Aもお探しください。
 Q&A検索 - トップページ
Q&A検索 - トップページ
 パソコン用語集
パソコン用語集
対処方法
Windows 10でノートパソコン起動時にマウス接続設定画面が表示される場合は、以下の対処方法を行ってください。
1. パソコンにワイヤレスマウスを再登録する
パソコンに付属しているワイヤレスマウスは、初回使用時に、「LAVIEアプリナビ」を使用してパソコンに登録する必要があります。この登録情報が何らかの影響を受けて問題が発生している場合があります。
ワイヤレスマウスを再登録して、現象が改善するか確認してください。
Windows 10でワイヤレスマウスを再登録するには、以下の情報を参照してください。
 Windows 10のノートパソコンで付属のワイヤレスマウスを登録する方法
Windows 10のノートパソコンで付属のワイヤレスマウスを登録する方法
2. ワイヤレスマウスのアプリのアクセス許可をオフにする
ワイヤレスマウスのアプリは本体を起動していないときでも、バックグラウンドで更新情報の受信や通知などを行います。
アプリが何らかの影響を受けて、頻繁にマウスの接続を通知する場合は、アプリのアクセス許可をオフにして問題が解消されるか確認してください。
ワイヤレスマウスのアプリのアクセス許可をオフにするには、以下の情報を参照してください。
 Windows 10のノートパソコンで付属のワイヤレスマウスのアプリのアクセス許可をオフにする方法
Windows 10のノートパソコンで付属のワイヤレスマウスのアプリのアクセス許可をオフにする方法
3. ワイヤレスマウスのアプリを修復する
マウスの設定や使用する環境が関係している場合や、マウス自体の状態によるものなど、さまざまな原因があります。
アプリの修復を行い、問題が解消されるか確認してください。
ノートパソコンで付属のワイヤレスマウスを修復するには、以下の情報を参照してください。
 Windows 10のノートパソコンで付属のワイヤレスマウスを修復する方法
Windows 10のノートパソコンで付属のワイヤレスマウスを修復する方法
4. ワイヤレスマウスのアプリをリセットする
マウスが正常に動作しない場合や、動作が不安定になった場合は、アプリの各種設定を初期状態に戻すことで症状が改善する可能性があります。
ノートパソコンで付属のワイヤレスマウスをリセットするには、以下の情報を参照してください。
 Windows 10のノートパソコンで付属のワイヤレスマウスをリセットする方法
Windows 10のノートパソコンで付属のワイヤレスマウスをリセットする方法
5. 高速スタートアップを無効にして再起動する
Windows 10では、前回シャットダウン時のメモリや周辺機器などの情報を一時的に保存する、高速スタートアップが有効になっています。
この保存された情報を読み込むことでパソコンの起動は速くなりますが、Windows自体に問題が発生していたり、周辺機器の接続や設定の変更を行ったりすると、パソコンが正常に動作しなくなる場合があります。
高速スタートアップを無効にしてパソコンを再起動し、現象が改善されるか確認してください。
高速スタートアップを無効にするには、以下の情報を確認してください。
 Windows 10で高速スタートアップを無効にする方法
Windows 10で高速スタートアップを無効にする方法
6. プログラムを更新する
パソコンのプログラムが更新されていないことが原因で、問題が発生している場合があります。
お使いのパソコンに適用する必要がある修正モジュールやWindows Updateなどがないか確認してください。
修正モジュールを適用する
NECサポートプログラムを確認し、修正モジュールがある場合は適用して、正常に動作するか確認してください。
 ダウンロード
ダウンロード
 NECサポートプログラムの使い方
NECサポートプログラムの使い方
Windows Updateを適用する
Windows Updateを行い、パソコンを最新の状態にすることで、正常に動作するか確認してください。
Windows Updateを適用するには、以下の情報を参照してください。
 Windows 10のWindows Updateを手動で行う方法
Windows 10のWindows Updateを手動で行う方法
最新のドライバーをインストールする
パソコンにインストールされているデバイスドライバーを最新のバージョンにして、正常に動作するか確認してください。
最新のデバイスドライバーをインストールするには、以下の情報を参照してください。
 Windows 10でデバイスドライバーを最新バージョンに更新する方法
Windows 10でデバイスドライバーを最新バージョンに更新する方法
7. 常駐ソフトを確認する
パソコン起動時に、自動的にファイルが読み込まれて常駐するアプリに何らかの問題がある場合があります。
タスクマネージャーの「スタートアップ」項目に、要因となっているアプリがないか確認してください。
別途購入したり、インターネットからダウンロードしてインストールしたりしたアプリがある場合は、停止して改善するか確認します。
問題のある常駐ソフトを特定し停止するには、以下の情報を参照してください。
 Windows 10で問題のある常駐ソフトを特定する方法
Windows 10で問題のある常駐ソフトを特定する方法
該当するアプリがある場合
そのアプリに関するチェックを外して再起動し、停止した状態で問題が解決する場合は、そのアプリのメーカーへ確認してください。
該当するアプリが不明な場合または解決しない場合
「8. システムの復元を行う」に進みます。
8. システムの復元を行う
システムの復元を行い、パソコンが正常に動作していた時点の設定や状態に戻し、現象が改善されるか確認します。
システムの復元については、以下の情報を参照してください。
 Windows 10でシステムの復元を使用してパソコンを以前の状態に戻す方法
Windows 10でシステムの復元を使用してパソコンを以前の状態に戻す方法
|
|
|











