|
|
Windows 10でファイルとプリンターの共有を有効/無効にする方法 | ||
Windows 10でファイルとプリンターの共有を有効/無効にする方法 |
|
Q&A番号:022826 更新日:2024/12/20 |
 | Windows 10で、ファイルとプリンターの共有を有効/無効にする方法について教えてください。 |
 | 「ネットワークと共有センター」から、「ファイルとプリンターの共有」を有効または無効に設定することができます。 |
はじめに
ネットワーク経由でほかのパソコンとフォルダーやファイルを共有するとき、またはプリンターを使用するときには、「ファイルとプリンターの共有」を有効にする必要があります。
Windows 10で、初期状態では有効になっていますが、必要に応じて無効にすることも可能です。
- 設定を行うには、それぞれのユーザーアカウントに対するパスワード設定と、パソコンの管理者権限が必要となる場合があります。
- ウイルス対策ソフトでファイアウォールなどを使用している場合、セキュリティ機能の影響で共有に必要な通信がブロックされる場合があります。共有に必要なネットワーク環境が安定しない場合は、ウイルス対策ソフトの設定を変更してください。
共有フォルダーにアクセスしたり、プリンターを使用したりするためには、ほかにも設定が必要です。
以下の情報を参照してください。
 Windows 10で任意のファイルやフォルダーを共有する方法
Windows 10で任意のファイルやフォルダーを共有する方法
※ Windows 10のアップデート状況によって、画面や操作手順、機能などが異なる場合があります。
操作手順
Windows 10でファイルとプリンターの共有を有効または無効にするには、以下の操作手順を行ってください。
「スタート」をクリックし、「
 」(設定)にマウスカーソルを合わせます。
」(設定)にマウスカーソルを合わせます。
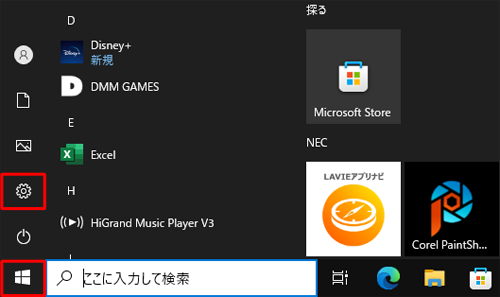
表示されたメニューから「設定」をクリックします。
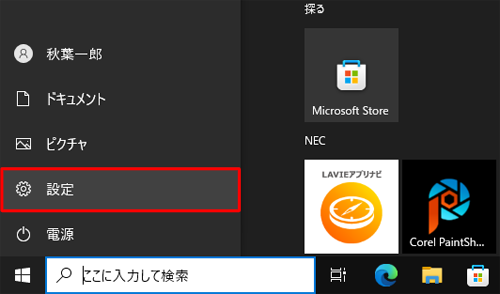
「設定」が表示されます。
「ネットワークとインターネット」をクリックします。
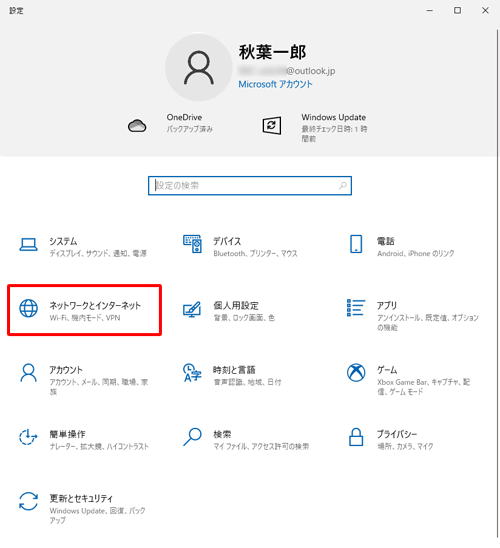
「ネットワークとインターネット」が表示されます。
画面左側から「状態」をクリックし、「ネットワークの詳細設定」欄の「ネットワークと共有センター」をクリックします。
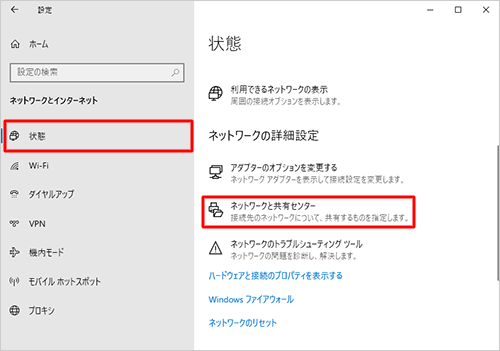
「ネットワークと共有センター」が表示されます。
「共有の詳細設定の変更」をクリックします。
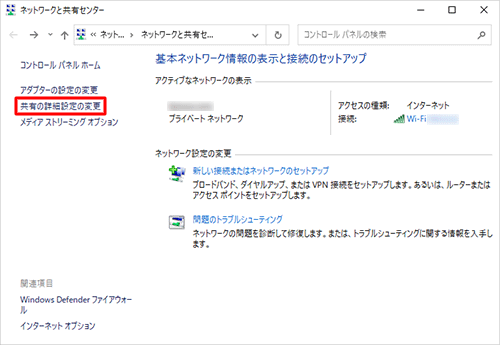
「共有の詳細設定」が表示されます。
「ファイルとプリンターの共有」欄から「ファイルとプリンターの共有を無効にする」をクリックし、「変更の保存」をクリックします。
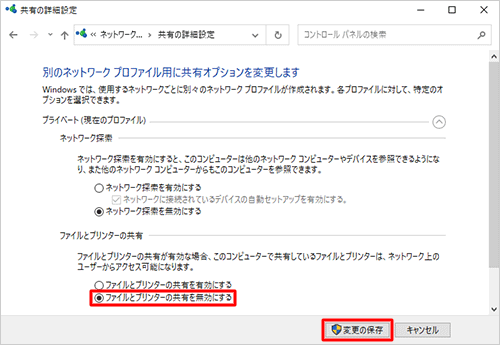
※ 初期状態では、「ファイルとプリンターの共有を有効にする」が選択されています。
※ 設定を変更しない場合、「変更の保存」はクリックできません。右上の「×」(閉じる)をクリックして画面を閉じます。
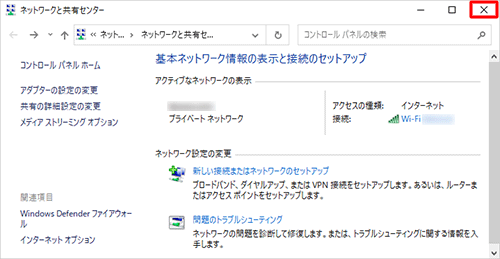
以上で操作完了です。
Q&Aをご利用いただきありがとうございます
この情報はお役に立ちましたか?
お探しの情報ではなかった場合は、Q&A検索から他のQ&Aもお探しください。
 Q&A検索 - トップページ
Q&A検索 - トップページ
 パソコン用語集
パソコン用語集
|
|
|


 Windows 11でファイルとプリンターの共有を有効/無効にする方法
Windows 11でファイルとプリンターの共有を有効/無効にする方法








