|
|
Windows 10の「ニュースと関心事項」でフィードに表示される内容を変更する方法 | ||
Windows 10の「ニュースと関心事項」でフィードに表示される内容を変更する方法 |
|
Q&A番号:022839 更新日:2025/01/10 |
 | Windows 10の「ニュースと関心事項」で、フィードに表示される内容を変更する方法について教えてください。 |
 | 「ニュースと関心事項」に表示されるフィードを関心する内容へ変更できます。 |
はじめに
タスクバーの右側に表示されている「ニュースと関心事項」(天気のアイコン)をクリックすると、「天気」、「ファイナンス」、「スポーツ」などのインフォメーションカードと「ニュース」、「エンタメ」、「ライフスタイル」などのトピックがフィードに表示されます。
| フィードの範囲 | インフォメーションカードの例 |
|---|---|
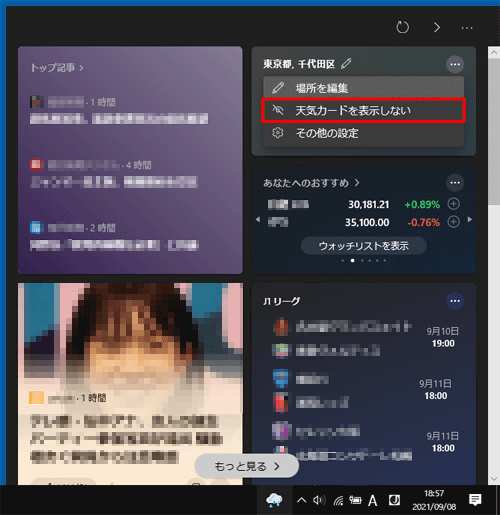 |
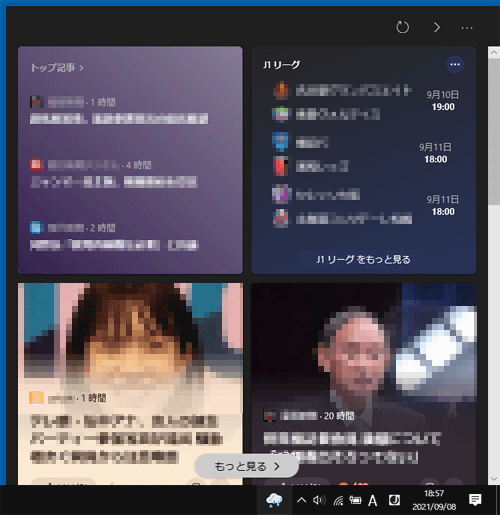 |
表示された内容は、一定の時間が経過すると、自動更新されます。
また、手動で更新することもできます。
表示された内容は、好みに合わせて優先して表示したり、表示頻度を減らしたり、表示しないようにしたりすることができます。
※ Windows 10のアップデート状況によって、画面や操作手順、機能などが異なる場合があります。
操作手順
Windows 10の「ニュースと関心事項」でフィードに表示される内容を変更するには、以下の操作手順を行ってください。
以下の項目を確認してください。
1. 記事表示の設定を変更する
記事表示の設定を変更するには、以下の操作手順を行ってください。
タスクバーの右側に表示されている天気のアイコンをクリックし、「ニュースと関心事項」を表示します。
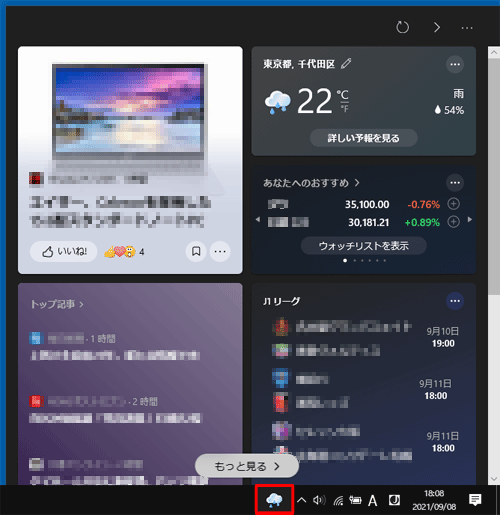
変更したい記事の右下にある「
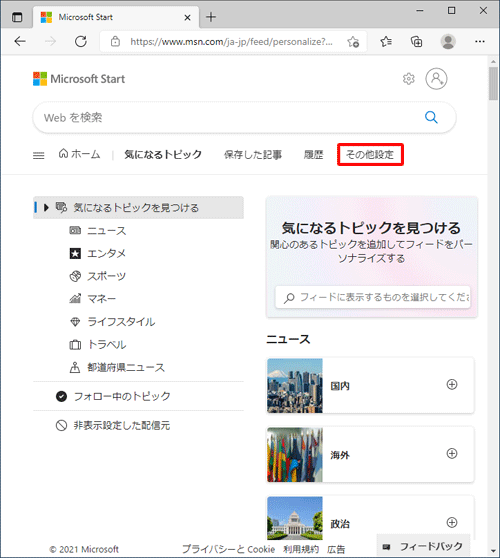 」(オプションをさらに表示)をクリックし、表示された一覧から変更したい項目をクリックします。
」(オプションをさらに表示)をクリックし、表示された一覧から変更したい項目をクリックします。
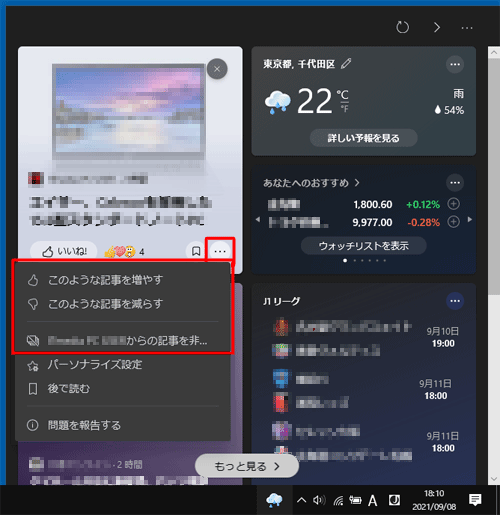
補足
(記事名)をフォローする
今後の記事の更新で(記事名)の情報を追いかけるようになります。(記事名)をブロックする
今後の記事の更新で(記事名)の情報を非表示するようになります。
2. トピック表示の設定を変更する
トピック表示の設定を変更するには、以下操作手順を行ってください。
タスクバーの右側に表示されている天気のアイコンをクリックし、「ニュースと関心事項」を表示します。
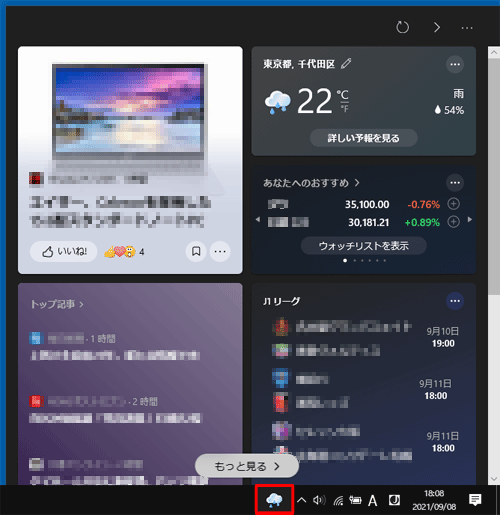
画面右上にある「
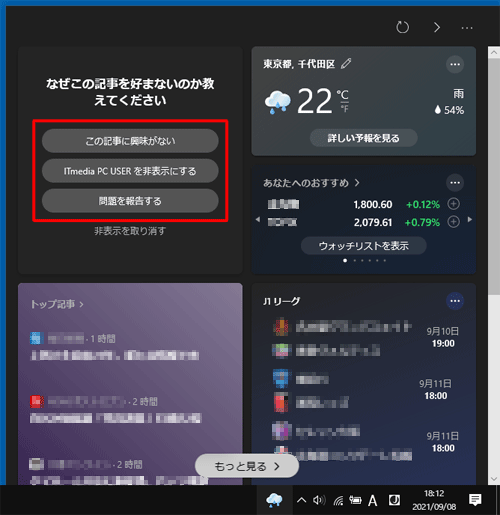 」(設定)をクリックし、表示された一覧から「趣味の管理」をクリックします。
」(設定)をクリックし、表示された一覧から「趣味の管理」をクリックします。
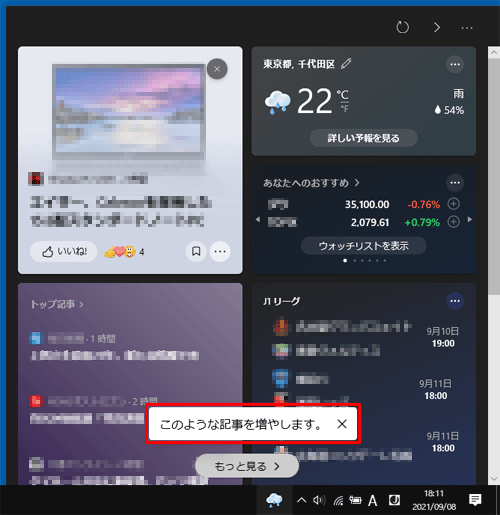
「趣味の管理」が表示されたら、興味あるトピックをフォローします。
ここでは例として、「ビジネス」をクリックします。
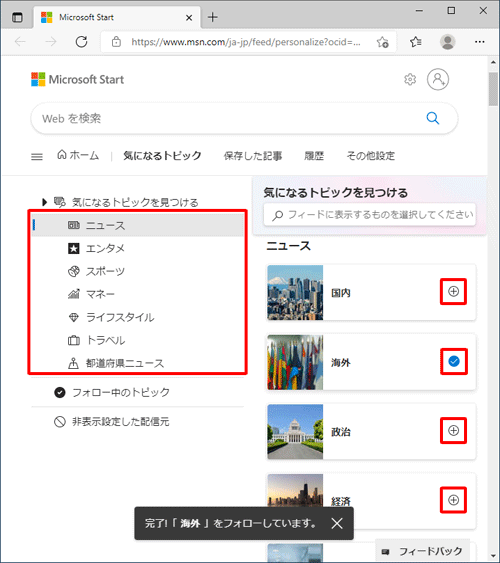
補足
画面上部から「フォロー中」をクリックすると、フォローしたトピックを確認できます。
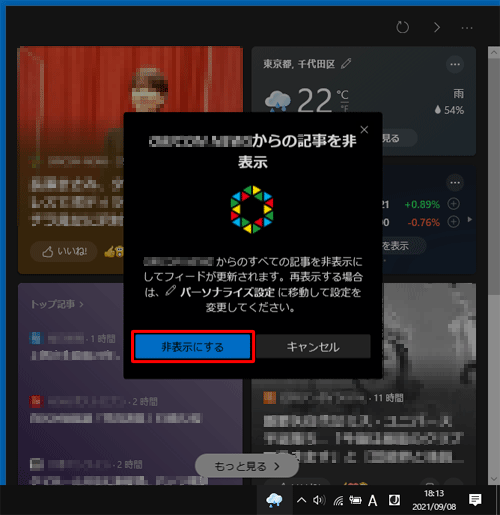
同じトピックを再度クリックすると、フォローを解除できます。
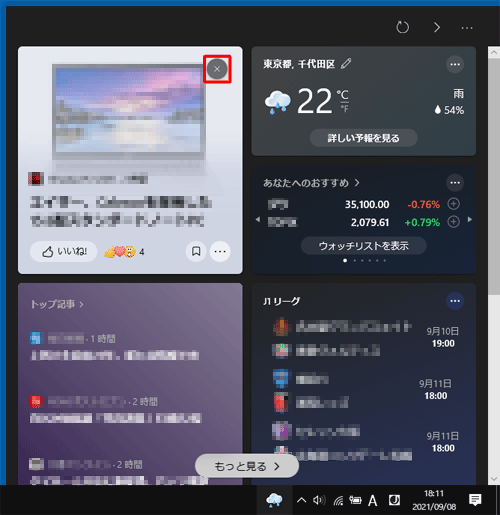
タスクバーの右側に表示されている天気のアイコンをクリックし、「ニュースと関心事項」を表示します。
画面右上にある「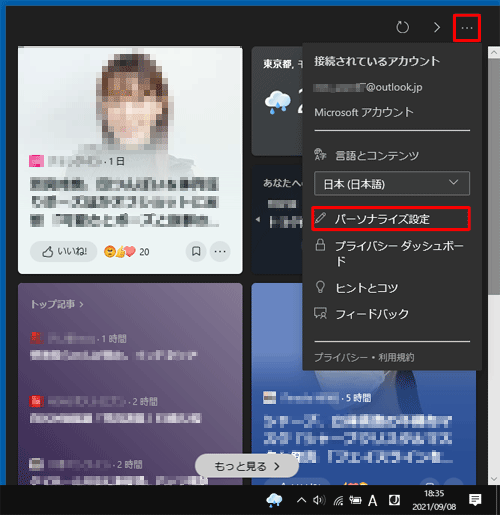 」(フィードの更新)をクリックします。
」(フィードの更新)をクリックします。
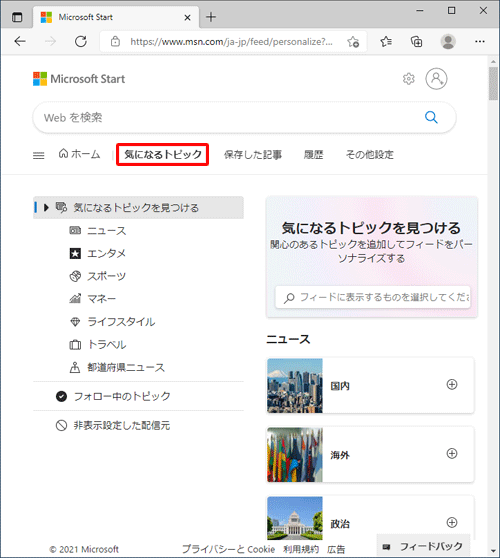
以上で操作完了です。
手順3で変更した設定が反映されたことを確認してください。
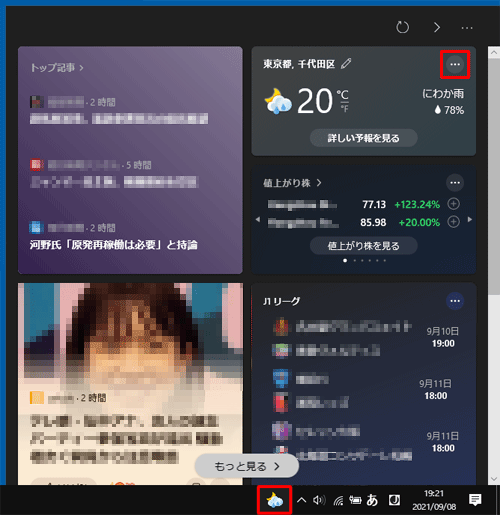
3. インフォメーションカードの設定を変更する
インフォメーションカードの設定を変更するには、以下の操作手順を行ってください。
タスクバーの右側に表示されている天気のアイコンをクリックし、「ニュースと関心事項」を表示します。
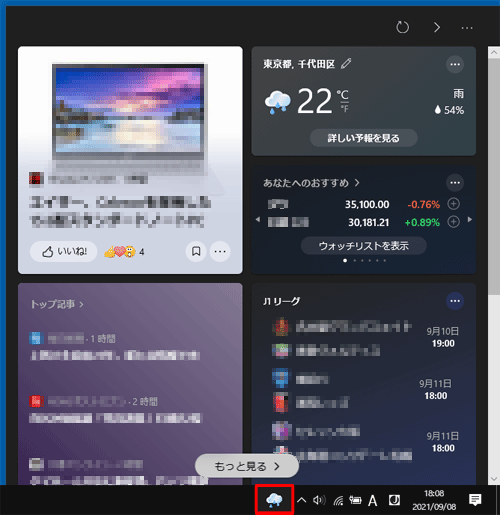
画面右上にある、「>」(ニュースをもっと見る)をクリックします。
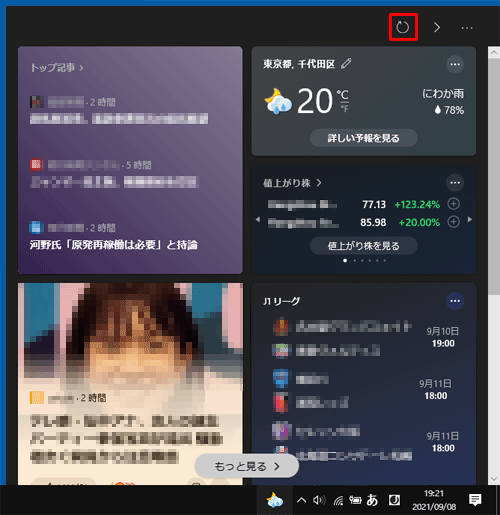
Microsoft Edgeが起動したら、画面右上にある「個人用設定」をクリックします。
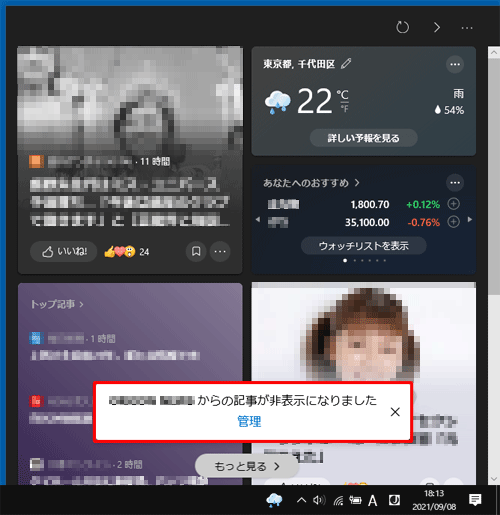
「マイチャネル」ページが表示されます。
画面左下にある、「コンテンツの設定」をクリックします。

「インフォメーションカード」欄から任意のカードのスイッチをクリックし、「オン」 または 「オフ」に変更して、画面右上の「×」(閉じる)をクリックし画面を閉じます。
ここでは例として、「ファイナンス」カードを「オフ」にします。
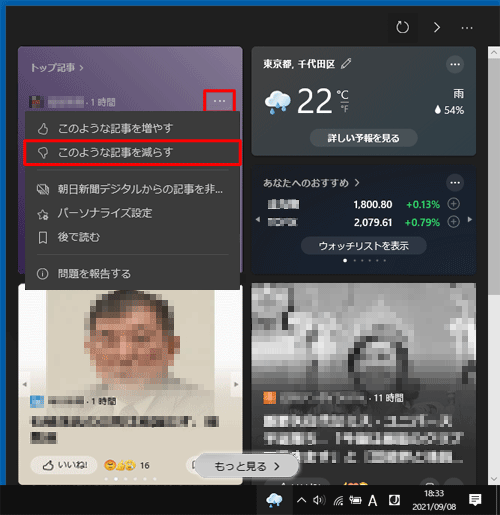
※ カードを表示する場合は、スイッチをクリックして「オン」(青色)に変更します。補足
個別のカードを非表示にする場合は、「
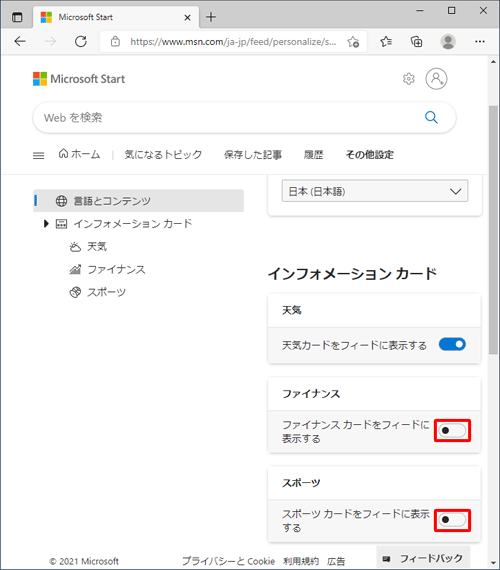 」(オプションをさらに表示)から行うこともできます。
」(オプションをさらに表示)から行うこともできます。
ここでは例として、「天気」カードを非表示にします。
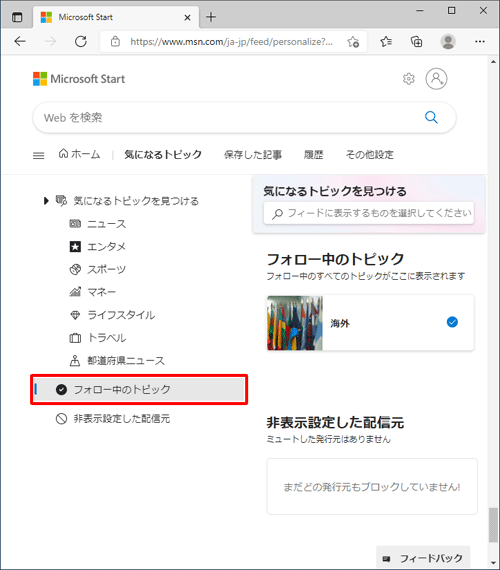
タスクバーの右側に表示されている天気のアイコンをクリックし、「ニュースと関心事項」を表示します。
画面右上にある「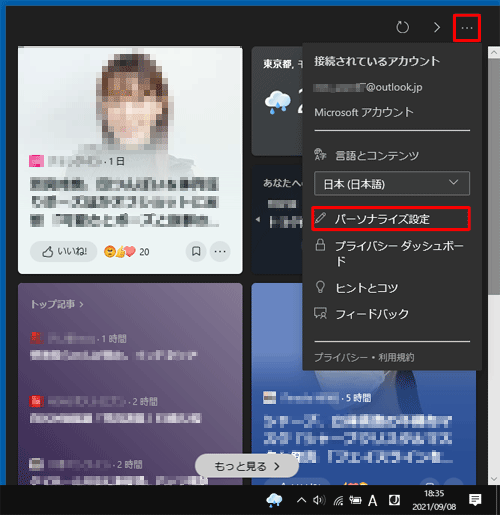 」(フィードの更新)をクリックします。
」(フィードの更新)をクリックします。
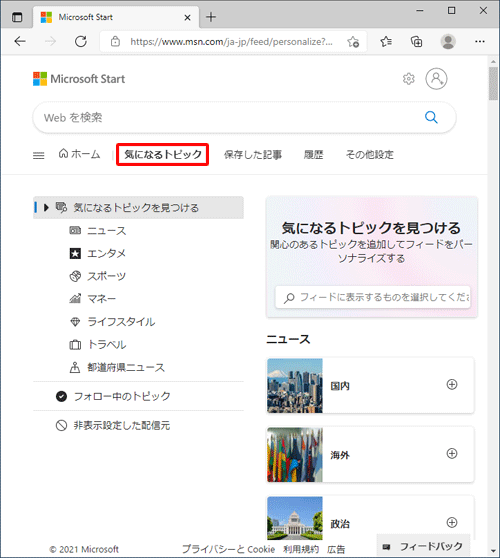
以上で操作完了です。
手順5で変更した設定が反映されたことを確認してください。
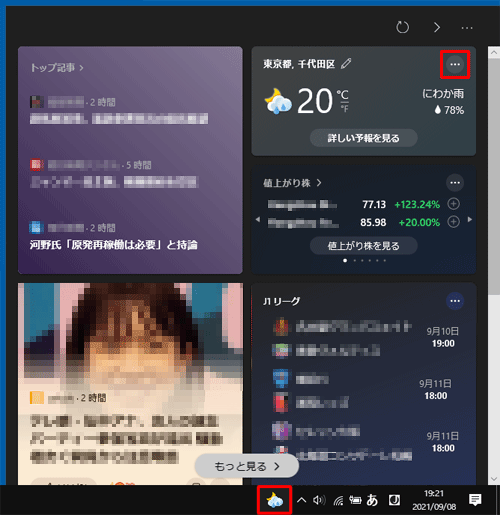
Q&Aをご利用いただきありがとうございます
この情報はお役に立ちましたか?
お探しの情報ではなかった場合は、Q&A検索から他のQ&Aもお探しください。
 Q&A検索 - トップページ
Q&A検索 - トップページ
 パソコン用語集
パソコン用語集
|
|
|


 Windows 11でウィジェットに表示される内容を変更する方法
Windows 11でウィジェットに表示される内容を変更する方法








