|
|
LAVIE T07(Android 11)でGoogleアカウントを新規登録する方法 | ||
LAVIE T07(Android 11)でGoogleアカウントを新規登録する方法 |
 | LAVIE T07(Android 11)で、Googleアカウントを新規登録する方法について教えてください。 |
 | Googleアカウントをお持ちでない場合やGoogleアカウントを複数作成したい場合は、タブレットからGoogleアカウントを新規で作成し登録することができます。 |
はじめに
GmailやPlayストアなどGoogle社が提供するサービスを利用する際に、メールアドレスとパスワードで構成されるGoogleアカウントが必要となります。Googleアカウントをお持ちでない場合は、Googleサービスの利用が制限されるため、タブレットからGoogleアカウントを新規で作成し登録を行ってください。
Googleアカウントを新規登録するには、初期設定時に登録する方法、PlayストアなどのGoogleサービス利用時に登録する方法、タブレットの「設定」画面から登録する方法があります。
ここでは、タブレットの「設定」画面から登録する方法について案内しますが、ほかの登録方法でもほぼ同様の操作で登録できます。
Googleアカウントを新規登録するには、インターネットに接続されている必要があります。
インターネットに接続するには、以下の情報を参照してください。
 LAVIE T07(Android 11)でWLAN(無線LAN)に接続する方法
LAVIE T07(Android 11)でWLAN(無線LAN)に接続する方法Googleアカウントをすでに持っている場合は、そのアカウントをタブレットに登録することができます。
新規登録せずに、お持ちのGoogleアカウントを登録するには、以下の情報を参照してください。
 LAVIE T07(Android 11)ですでに持っているGoogleアカウントを使用する方法
LAVIE T07(Android 11)ですでに持っているGoogleアカウントを使用する方法
操作手順
LAVIE T07(Android 11)でGoogleアカウントを新規登録するには、以下の操作手順を行ってください。
ホーム画面を開き、何も表示されていない場所を下から上に長めにスワイプします。
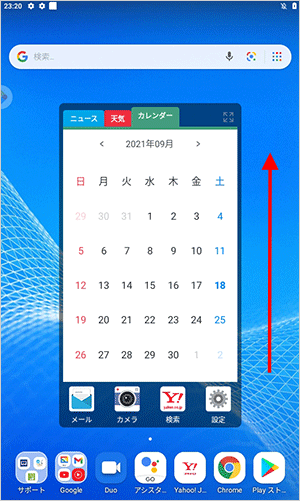
アプリの一覧が表示されます。
「設定」をタップします。
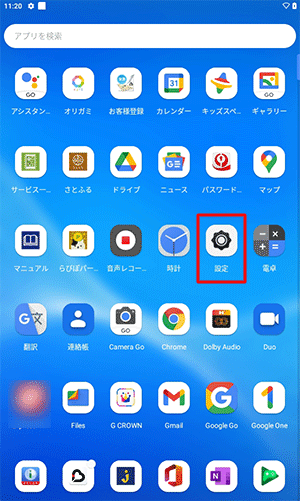
「設定」が表示されます。
「アカウント」をタップします。
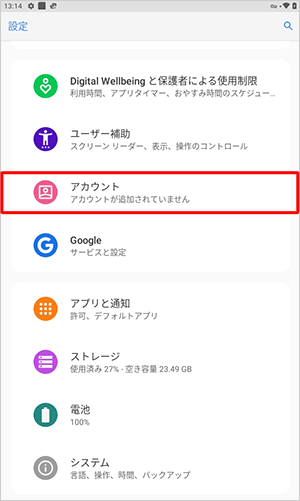
「アカウント」が表示されます。
「アカウントを追加」をタップします。
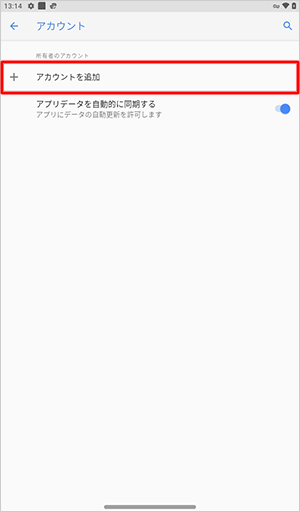
「アカウントの追加」が表示されます。
「Google」をタップします。
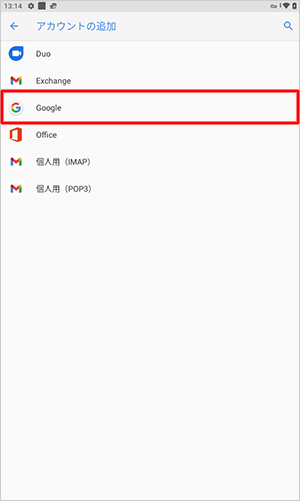
Googleの「ログイン」画面が表示されたら、「アカウントを作成」をタップします。
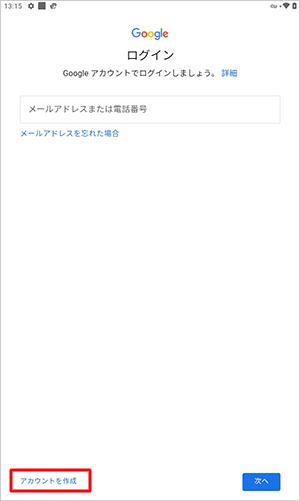
表示された一覧から、追加するアカウントの種類をタップします。
ここでは例として、「自分用」をタップします。
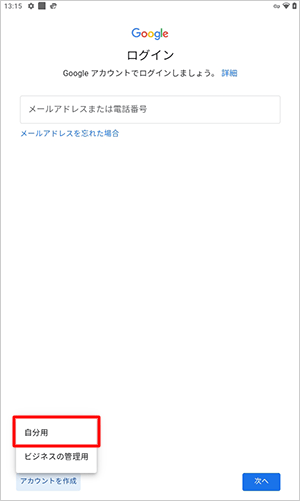
「Googleアカウントを作成」が表示されます。
「姓」と「名」をそれぞれのボックスに入力して、「次へ」をタップします。
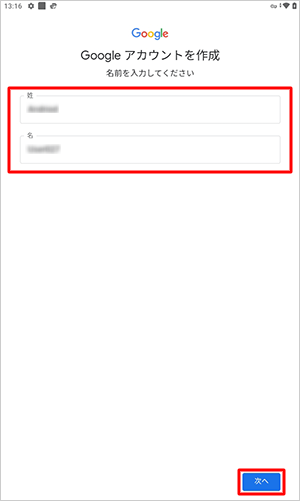
「基本情報」が表示されます。
生年月日と性別をそれぞれのボックスに入力して、「次へ」をタップします。

「ユーザー名」ボックスに設定したいGmailアドレスを入力して、「次へ」をタップします。
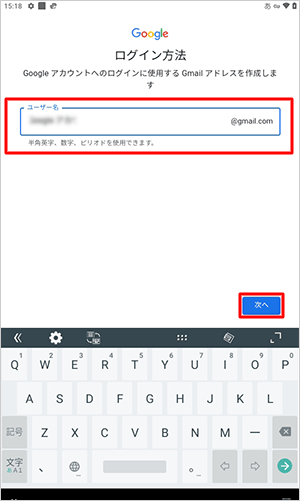
補足
入力したGmailアドレスがすでに第三者に取得されている場合、「このユーザー名は既に使用されています。…」と表示されるので、別のGmailアドレスを入力します。
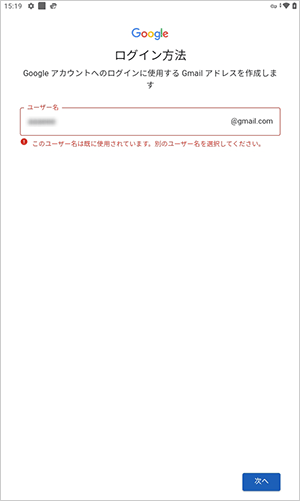
「安全なパスワードの作成」が表示されます。
任意のパスワードを「パスワード」ボックスに入力し、「次へ」をタップします。
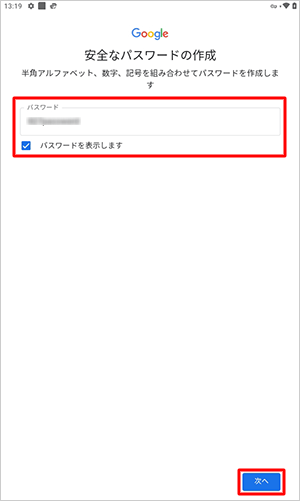
※ 「パスワードを表示します」にチェックを入れると、入力中のパスワードを確認できます。「電話番号を追加しますか?」が表示されます。
電話番号を任意で入力し、「はい、追加します」をタップします。
ここでは例として、「スキップ」をタップします。
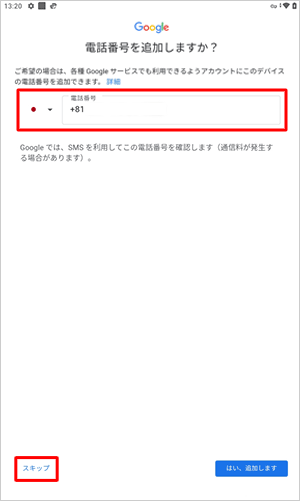
補足
電話番号を追加しておくと、パスワードの再設定を行う際に利用できます。
パスワードを忘れて再設定する場合、登録した電話番号にGoogleから確認のテキストメッセージが送信されます。「アカウント情報の確認」が表示されます。
設定したアカウント情報に間違いがないことを確認し、「次へ」をタップします。
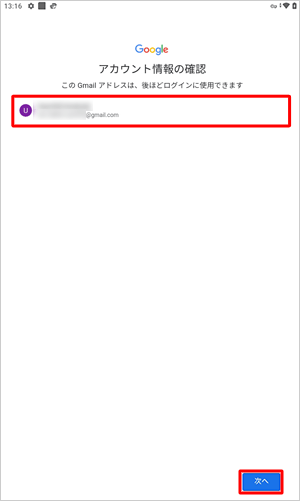
「ようこそ」が表示されます。
すべての項目を確認したら、「同意する」をタップします。
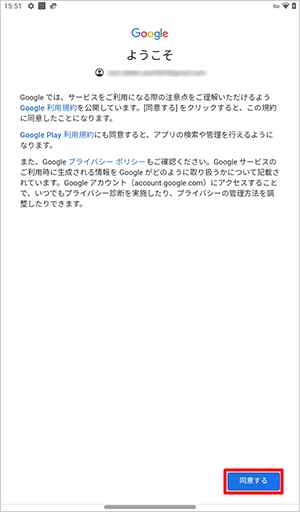
補足
利用規約やプライバシーポリシーを確認する場合は、目的の項目をタップし、それぞれの内容を表示します。
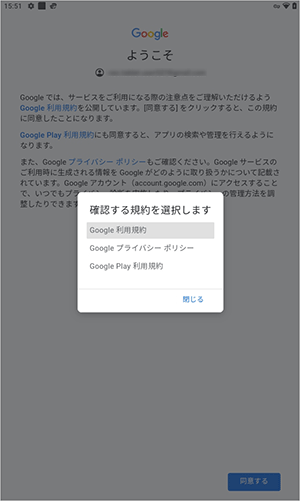
「Googleサービス」が表示されます。 「もっと見る」をタップして、すべての内容を表示します。
※ 「Googleサービス」が表示されない場合は、手順17に進みます。
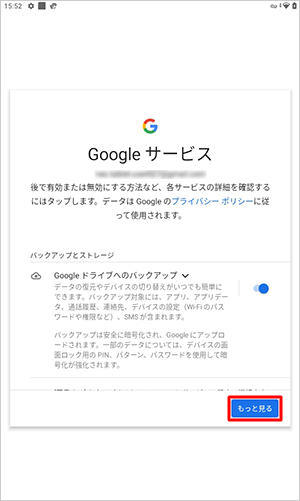
項目の内容を確認し、不要な場合は項目のスイッチをタップして無効にして、「同意する」をタップします。
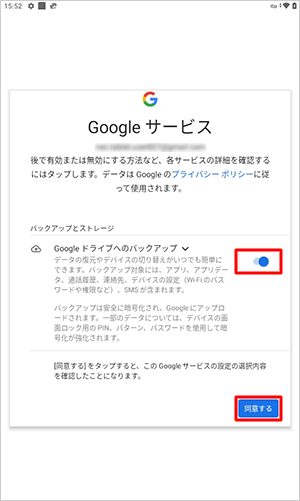
補足
「Googleドライブへのバックアップ」を有効に設定すると、自動バックアップが有効になり、タブレットのデータが定期的にGoogleアカウントに保存されます。
「アカウント」画面に戻ったら、登録したGoogleアカウントが表示されていることを確認します。
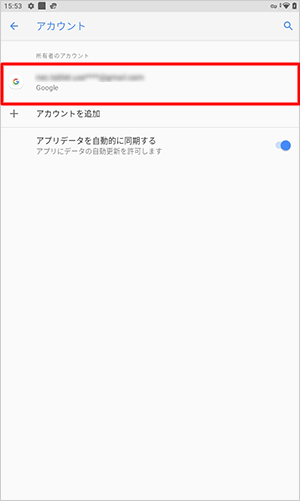
以上で操作完了です。
対象製品
PC-T0755CAS
このQ&Aに出てきた用語
|
|
|











