|
|
LAVIE T07(Android 11)ですでに持っているGoogleアカウントを使用する方法 | ||
LAVIE T07(Android 11)ですでに持っているGoogleアカウントを使用する方法 |
 | LAVIE T07(Android 11)で、すでに持っているGoogleアカウントを使用する方法について教えてください。 |
 | すでにお持ちのGoogleアカウントをタブレットに登録しておくと、タブレットからGoogleサービスを利用することができます。 |
はじめに
Googleアカウントをタブレットに登録しておくと、Google PlayでのアプリのダウンロードやGmailなどのGoogle社が提供するさまざまなサービスを利用できるようになります。
すでにGoogleアカウントをお持ちの場合は、そのアカウントをタブレットに登録しておくと、アカウントを新規作成せずにGoogleサービスを利用できます。
ここでは、お持ちのGoogleアカウントをタブレットに登録する方法について案内します。
なお、Googleアカウントを登録後に設定の初期化を行うと、Googleアカウントの登録もリセットされます。
お持ちのアカウントを再度タブレットへ登録したい場合は、ここで案内する手順を行ってください。
Googleアカウントを使用するには、インターネットに接続されている必要があります。
Android 11でWLAN(無線LAN)に接続するには、以下の情報を参照してください。
 LAVIE T07(Android 11)でWLAN(無線LAN)に接続する方法
LAVIE T07(Android 11)でWLAN(無線LAN)に接続する方法Googleアカウントを新しく作成するには、以下の情報を参照してください。
 LAVIE T07(Android 11)でGoogleアカウントを新規登録する方法
LAVIE T07(Android 11)でGoogleアカウントを新規登録する方法
操作手順
LAVIE T07(Android 11)ですでに持っているGoogleアカウントを使用するには、以下の操作手順を行ってください。
ホーム画面を開き、何も表示されていない場所を下から上に長めにスワイプします。
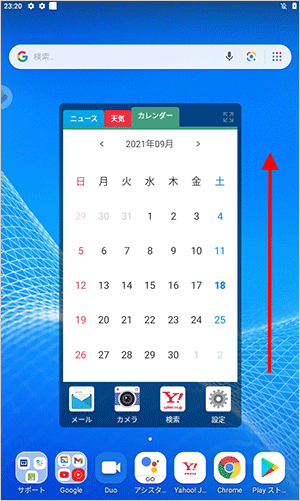
アプリの一覧が表示されます。
「設定」をタップします。
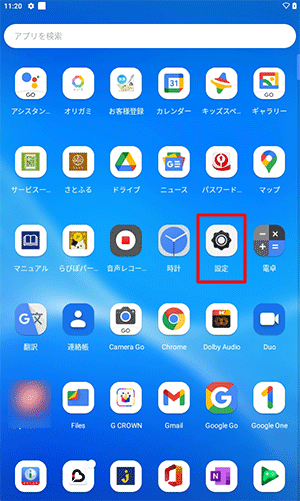
「設定」が表示されます。
「アカウント」をタップします。
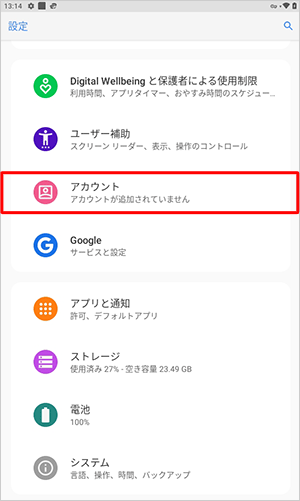
「アカウント」が表示されます。
「アカウントを追加」をタップします。
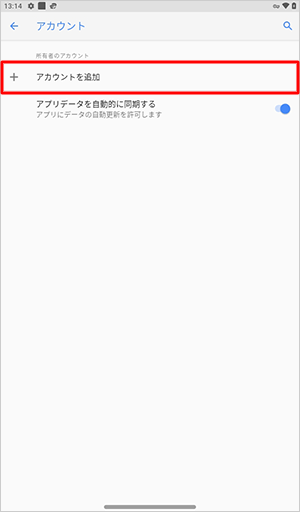
「アカウントの追加」が表示されます。
「Google」をタップします。
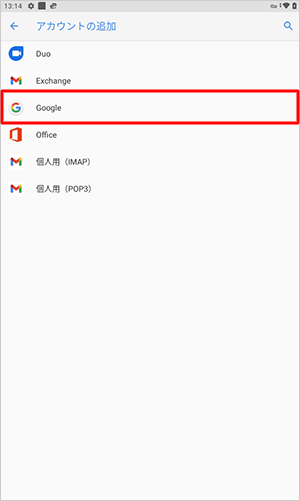
Googleの「ログイン」が表示されます。
「メールアドレスまたは電話番号」ボックスに、お持ちのGmailアドレスを入力し、「次へ」をタップします。
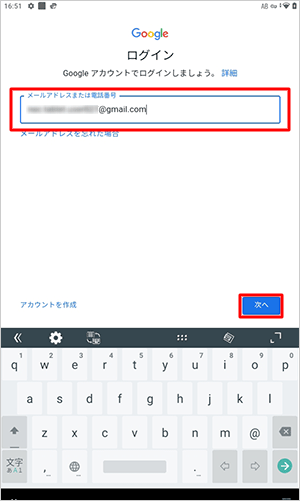
補足
誤ったGmailアドレスを入力すると、「Googleアカウントが見つかりませんでした」と表示されます。
改めて正しいGmailアドレスを入力してください。
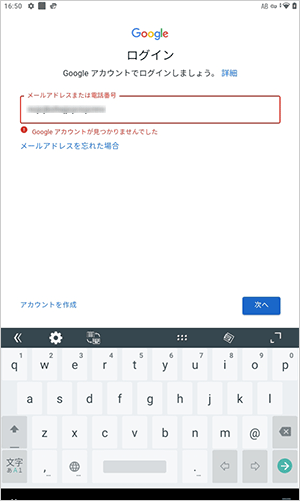
Gmailアドレスがわからない場合は、上記画面で「メールアドレスを忘れた場合」をタップし、表示された画面の内容に沿って操作を行ってください。
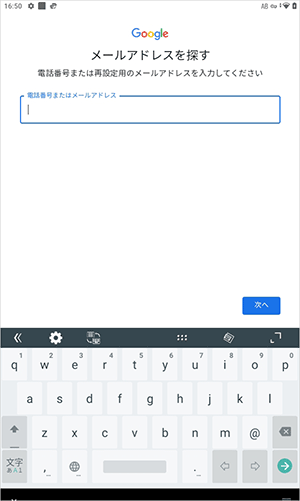
パスワードを入力して「次へ」をタップします。
※ 「パスワードを表示します」にチェックを入れると、パスワードを確認できます。
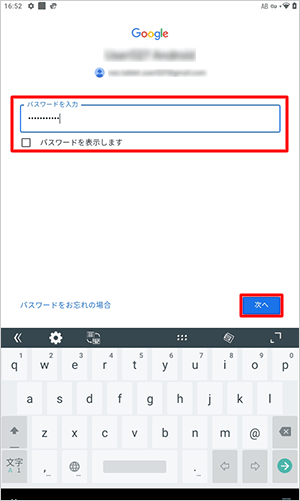
補足
誤ったパスワードを入力すると、「パスワードが正しくありません。…」と表示されます。
改めて正しいパスワードを入力してください。
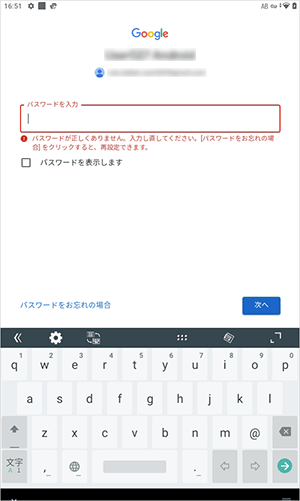
パスワードがわからない場合は、上記画面で「パスワードをお忘れの場合」をタップし、表示された画面の内容に沿って操作を行ってください。
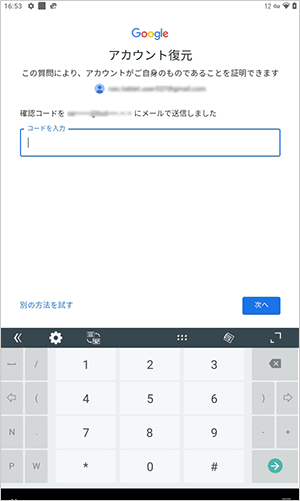
「ようこそ」というメッセージが表示されたら、「同意する」をタップします。
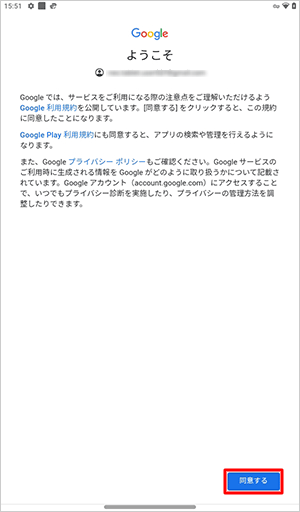
補足
利用規約やプライバシーポリシーを確認する場合は、目的の項目をタップし、それぞれの内容を表示します。
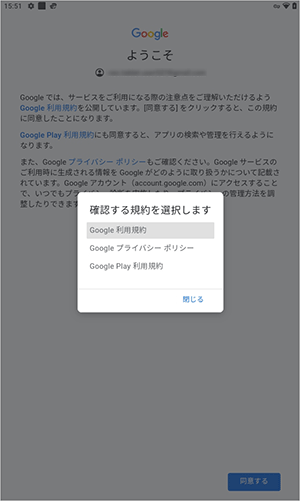
「Googleサービス」が表示されます。 「もっと見る」をタップして、すべての内容を表示します。
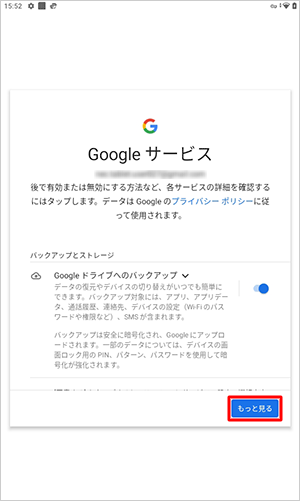
項目の内容を確認し、不要な場合は項目のスイッチをタップして無効にして、「同意する」をタップします。
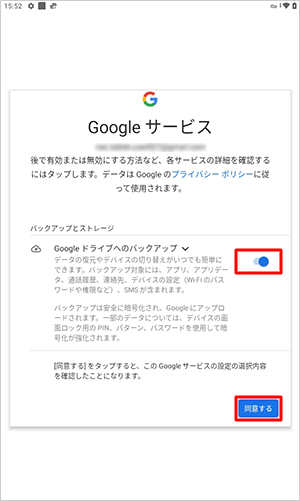
補足
「Googleドライブへのバックアップ」を有効に設定すると、自動バックアップが有効になり、タブレットのデータが定期的にGoogleアカウントに保存されます。
「アカウント」画面に戻ったら、登録したGoogleアカウントをタップします。
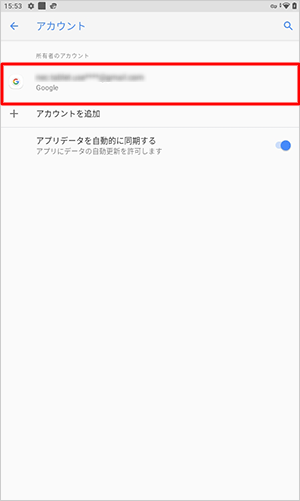
登録したGoogleアカウントのメニューが表示されます。
「アカウントの同期」をタップします。
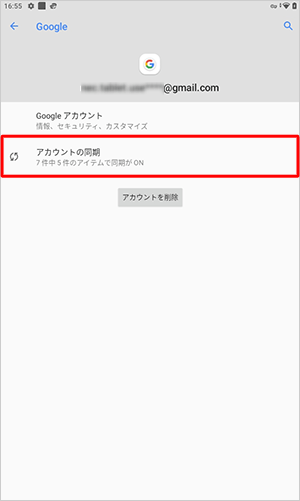
「アカウントの同期」が表示されます。
Googleサービスの各項目についてアカウントを同期するかどうかを設定します。
※ 同期を解除したい項目がある場合は、右側のスイッチをタップして「オフ」に設定します。
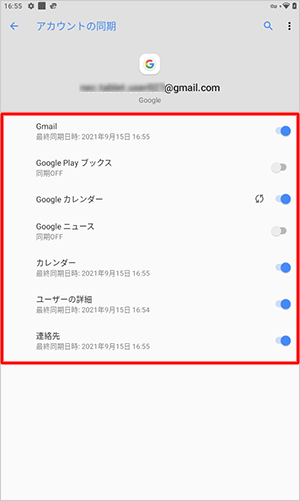
以上で操作完了です。
対象製品
PC-T0755CAS
このQ&Aに出てきた用語
|
|
|











