|
|
Windows 11で音量を調整する方法 | ||
Windows 11で音量を調整する方法 |
|
Q&A番号:022933 更新日:2024/12/13 |
 | Windows 11で、音量を調整する方法について教えてください。 |
 | パソコンの起動音やCD/DVDなどを再生したときの音量を、好みの大きさに調整することができます。 |
はじめに
Windows 11では、パソコンの起動音(システム音)や、音楽や動画を再生したときの音量などを好みの大きさに調整できます。
スピーカー自体の全体の音量を変更できるほか、起動しているアプリの音量を個別に変更することもできます。
クイック設定や音量ミキサーを使用して変更するほかに、パソコン本体やキーボードにある音量調整ボタンや、プレイヤーソフトのボリューム調整を使用するなど、複数の方法で調整できます。
利用するプレイヤーソフトや状況によっては、複数の方法で調整が必要な場合があります。
※ Windows 11のアップデート状況によって、画面や操作手順、機能などが異なる場合があります。
対処方法
Windows 11で音量を調整するには、以下の操作手順を行ってください。
以下のいずれかの項目を確認してください。
1. 通知領域のクイック設定から調整する方法
クイック設定から全体の音量を変更する方法と、音量ミキサーを表示して個別に変更する方法があります。
通知領域のクイック設定から調整するには、以下の操作手順を行ってください。
以下の該当する項目を確認してください。
全体の音量を変更する方法
全体の音量を変更するには、以下の操作手順を行ってください。
タスクバーの通知領域から「
 」(クイック設定)をクリックします。
」(クイック設定)をクリックします。
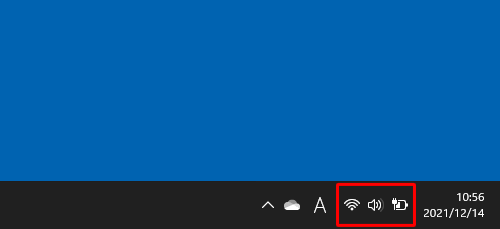
「クイック設定」が表示されます。
スピーカーのつまみを左右に動かして、音量を調整します。
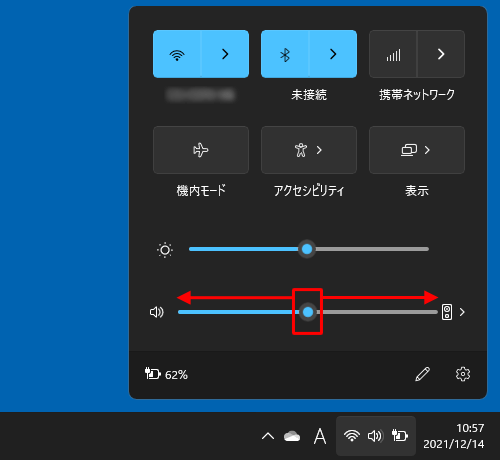
補足
- 左側の「
 」(ミュートの切り替え)をクリックすると、ミュート(消音)のオンとオフを切り替えることができます。
」(ミュートの切り替え)をクリックすると、ミュート(消音)のオンとオフを切り替えることができます。 - 「スピーカー」アイコンは、音量によって形が異なります。
- 左側の「
以上で操作完了です。
音量が変わったことを確認してください。
音量ミキサーで個別に変更する方法
音量ミキサーで個別に変更するには、以下の操作手順を行ってください。
タスクバーの通知領域から「
 」(スピーカー)を右クリックし、表示された一覧から「音量ミキサーを開く」をクリックします。
」(スピーカー)を右クリックし、表示された一覧から「音量ミキサーを開く」をクリックします。
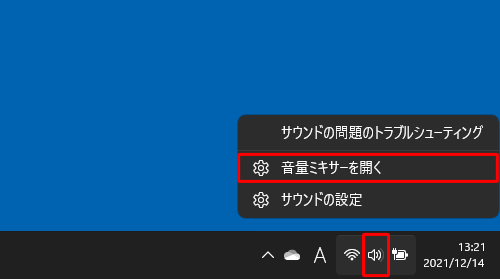
※「スピーカー」アイコンは、音量によって形が異なります。「音量ミキサー」が表示されます。
「システム」と「アプリ」欄のつまみを左右に動かして、それぞれの音量を調整します。
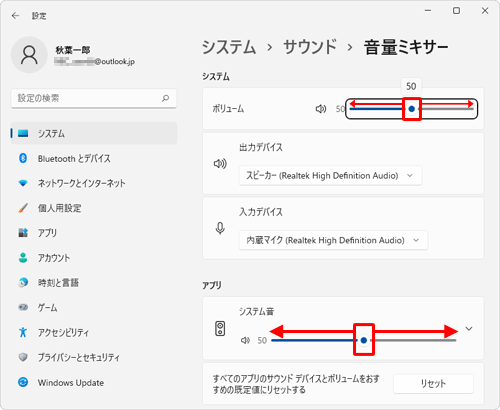
補足
- 「アプリ」欄の音量は、「システム」以上の音量に設定することはできません。
- 「
 」(ミュートスピーカー)をクリックすると、ミュート(消音)のオンとオフを切り替えることができます。
」(ミュートスピーカー)をクリックすると、ミュート(消音)のオンとオフを切り替えることができます。 - 「スピーカー」アイコンは、音量によって形が異なります。
以上で操作完了です。
音量が変わったことを確認してください。
2. パソコン本体やキーボードで調整する方法
利用する機種によっては、パソコン本体やキーボードに音量調整ボタンが付いている場合があります。この場合、音量調整ボタンで変更できます。
機種によって音量調整ボタンが付いている場所が異なります。詳細はお使いのパソコンのマニュアルなどを確認してください。
※ マニュアルが手元にない場合は、弊社ホームページ「電子マニュアルビューア」でも同様の内容が確認できます。
 電子マニュアルビューア
電子マニュアルビューア
ノートパソコンに付いている音量調整ボタン(一例)
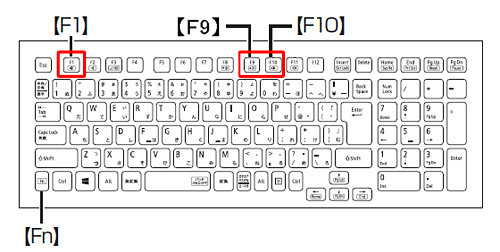
補足
ノートパソコンの場合は、「Fn」キーと同時に音量調整ボタン(「F2」キーや「F3」キー)を押します。
ミュート(消音)にするには「F1」キーを使用します。デスクトップパソコンの場合は、主にキーボードの左上や、パソコン本体の側面などに音量調整ボタン(−)(+)があります。
3. プレーヤーソフトのボリュームで調整する方法
「Windows Media Player」や「iTunes」などのプレーヤーソフトにも、音量調整ボタンが付いています。
使用しているプレーヤーソフトに応じて、これらのボタンで調整できます。
(一例)Windows Media Playerの音量調整ボタン
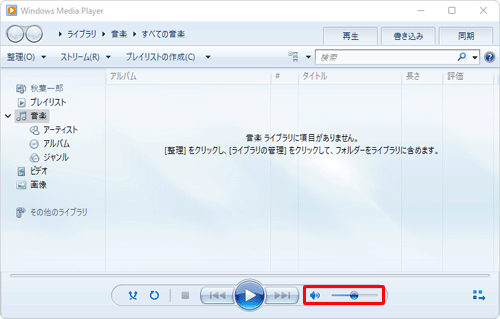
補足
- 音量調整ボタンを変更しても音量が変わらない場合は、上記2項目の調整方法も併せて行ってください。
- 「
 」(ミュート)をクリックすると、ミュート(消音)のオンとオフを切り替えることができます。
」(ミュート)をクリックすると、ミュート(消音)のオンとオフを切り替えることができます。 - 「スピーカー」アイコンは、音量によって形が異なります。
Q&Aをご利用いただきありがとうございます
この情報はお役に立ちましたか?
お探しの情報ではなかった場合は、Q&A検索から他のQ&Aもお探しください。
 Q&A検索 - トップページ
Q&A検索 - トップページ
 パソコン用語集
パソコン用語集
|
|
|


 Windows 10で音量を調整する方法
Windows 10で音量を調整する方法








