|
|
Windows 11で再生デバイスの設定を変更する方法 | ||
Windows 11で再生デバイスの設定を変更する方法 |
|
Q&A番号:023675 更新日:2025/01/23 |
 | Windows 11で、再生デバイスの設定を変更する方法について教えてください。 |
 | CD/DVDの音声やWindowsの起動音などが再生されない場合は、再生デバイスの設定を変更し、現象が改善されるか確認してください。 |
はじめに
再生デバイスとは、パソコンで音声(CD/DVDの音声やWindowsの起動音など)を再生するための機器のことです。
Windows 11で音声が再生されない場合は、再生デバイスが無効に設定されている可能性があります。
再生デバイスの設定を変更し、ご使用のパソコンで音声が正常に再生できるか確認してください。
※ Windows 11のアップデート状況によって、画面や操作手順、機能などが異なる場合があります。
操作手順
Windows 11で再生デバイスの設定を変更するには、以下の操作手順を行ってください。
「スタート」をクリックし、表示されたメニューから「設定」をクリックします。

「設定」が表示されます。
画面左側から「システム」をクリックし、表示された一覧から「サウンド」をクリックします。
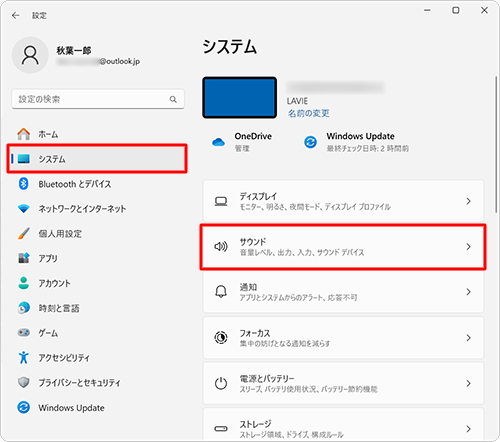
「詳細設定」欄から「サウンドの詳細設定」をクリックします。
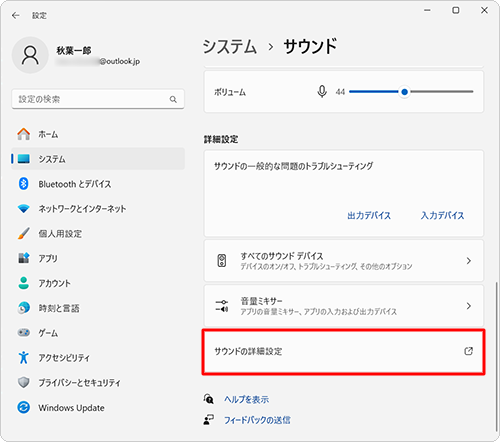
「サウンド」が表示されます。
「再生」タブをクリックし、表示されている再生デバイスを確認します。
※ 既定のデバイスには「 」が表示されています。
」が表示されています。
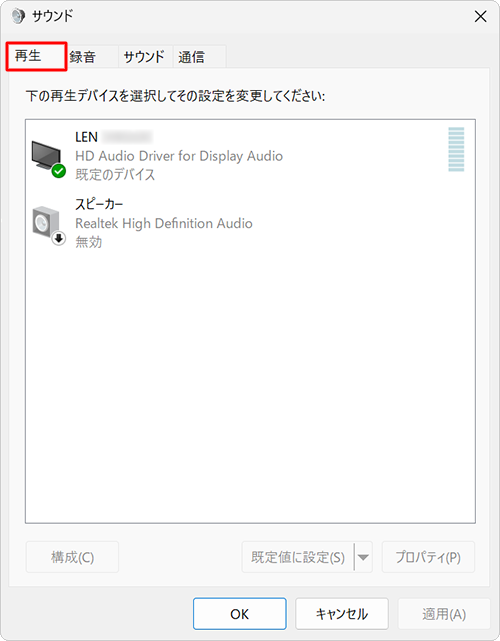
補足
無効な再生デバイスが表示されない場合は、「再生」タブのデバイスの一覧画面上で右クリックし、表示されたメニューから「無効なデバイスの表示」をクリックします。
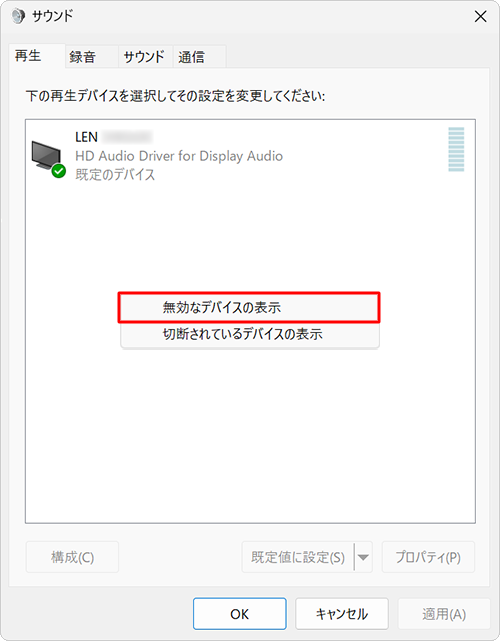
無効なデバイスを右クリックし、表示された一覧から「有効」をクリックします。
ここでは例として、「スピーカー」を有効にします。
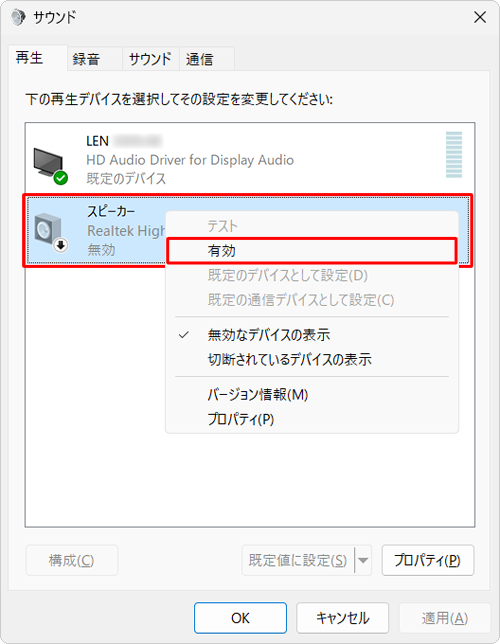
補足
切断されているデバイスを表示しない設定にしている場合は、以下の操作手順を行ってください。
「再生」タブのデバイスの一覧画面上で右クリックし、表示されたメニューから「切断されているデバイスの表示」をクリックします。
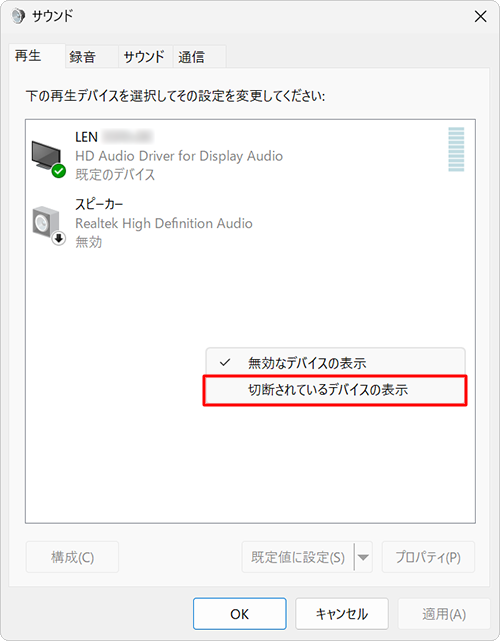
接続したい切断されているデバイス上で右クリックし、「接続」をクリックします。
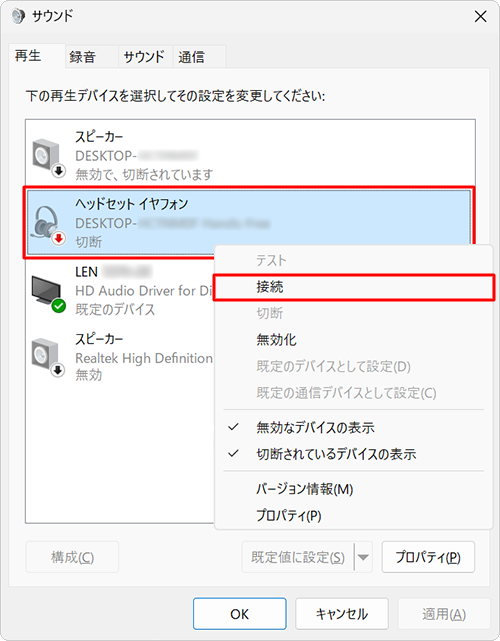
「接続」がクリックできないまたは、クリックしても反応しない場合、ドライバーの再インストールや機器の再登録(再ペアリング)などを確認してください。
問題のデバイスが後から増設したデバイスの場合、ドライバーの再インストールや機器の再登録(再ペアリング)などについて、デバイスのメーカへ確認してください。
内蔵スピーカーの場合、ドライバーの再インストールについて、下記の情報を確認してください。
 Windows 11でドライバーを削除する方法
Windows 11でドライバーを削除する方法
既定のデバイスに変更する場合は、任意の再生デバイスを右クリックし、表示された一覧から「既定のデバイスとして設定」をクリックします。
※ ここでは例として、「スピーカー」を既定にします。
※ 既定のデバイスに設定できるのは1つだけです。
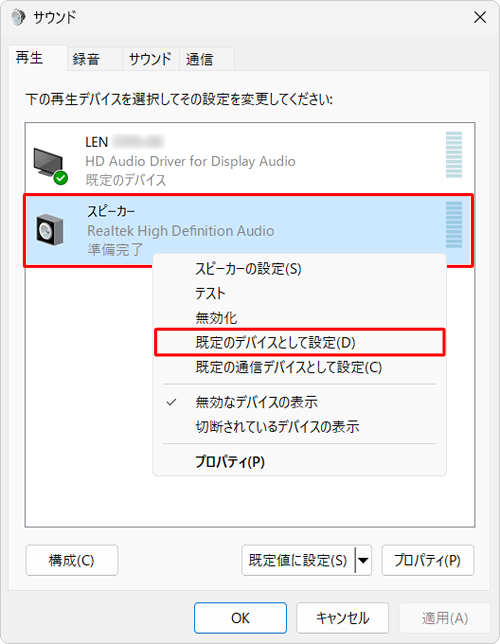
再生デバイスの状態を確認したら、「OK」をクリックします。
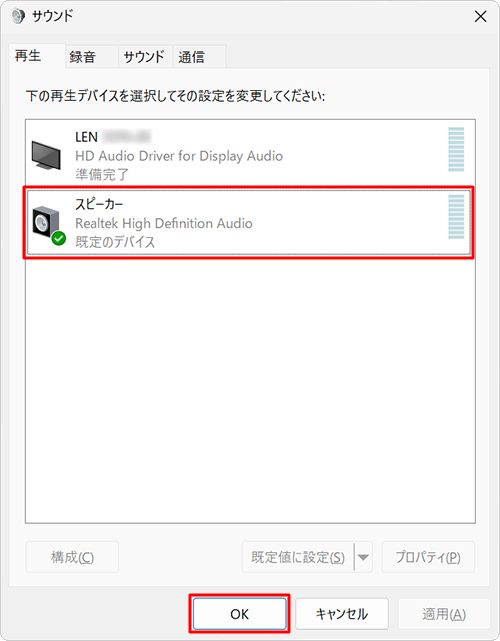
以上で操作完了です。
再生デバイスの設定が変更されたことを確認してください。
※ 上記の方法で問題が解決しない場合は、各デバイスのメーカーにお問い合わせしてください。
Q&Aをご利用いただきありがとうございます
この情報はお役に立ちましたか?
お探しの情報ではなかった場合は、Q&A検索から他のQ&Aもお探しください。
 Q&A検索 - トップページ
Q&A検索 - トップページ
 パソコン用語集
パソコン用語集
|
|
|


 Windows 10で再生デバイスの設定を変更する方法
Windows 10で再生デバイスの設定を変更する方法








