|
|
Windows 11で「ごみ箱」を空にする方法 | ||
Windows 11で「ごみ箱」を空にする方法 |
|
Q&A番号:022979 更新日:2024/12/13 |
 | Windows 11で、「ごみ箱」を空にする方法について教えてください。 |
 | ごみ箱に残っているファイルやフォルダーを完全に削除するには、ごみ箱を空にする必要があります。 |
はじめに
ごみ箱に入れたファイルやフォルダーは、ごみ箱に移動された状態では完全に削除されていません。
ファイルやフォルダーを完全に削除するには、ごみ箱を空にします。
| 中身あり | 中身なし |
|---|---|
 |
 |
ファイルやフォルダーをごみ箱に入れずに完全に削除するには、以下の情報を参照してください。
 Windows 11でファイルやフォルダーを「ごみ箱」へ入れずに完全に削除する方法
Windows 11でファイルやフォルダーを「ごみ箱」へ入れずに完全に削除する方法
※ ごみ箱を空にしたあとは、ファイルやフォルダーを元に戻すことはできません。
※ Windows 11のアップデート状況によって、画面や操作手順、機能などが異なる場合があります。
操作手順
Windows 11で「ごみ箱」を空にするには、以下の操作手順を行ってください。
以下のいずれかの項目を確認してください。
1. 「ごみ箱」を開いてから空にする方法
「ごみ箱」を開いてから空にするには、以下の操作手順を行ってください。
デスクトップにある「ごみ箱」をダブルクリックします。
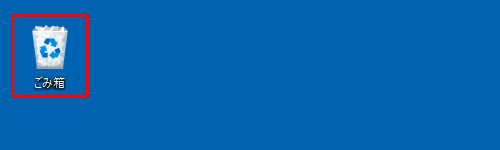
補足
「ごみ箱」アイコンが見つからない場合は、以下の情報を参照してください。
 Windows 11でデスクトップから「ごみ箱」アイコンが消えた場合の対処方法
Windows 11でデスクトップから「ごみ箱」アイコンが消えた場合の対処方法「ごみ箱」が表示されます。
「 」(もっと見る)をクリックして、表示された一覧から「ごみ箱を空にする」をクリックします。
」(もっと見る)をクリックして、表示された一覧から「ごみ箱を空にする」をクリックします。
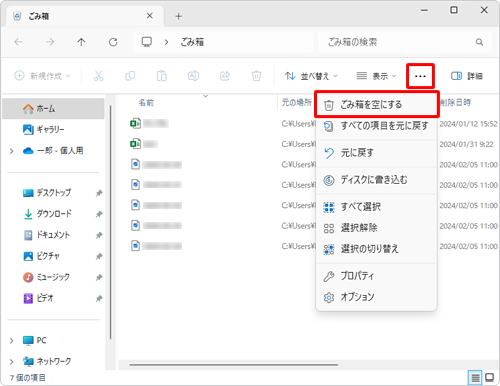
「これらの…個の項目を完全に削除しますか?」というメッセージが表示されたら、「はい」をクリックします。
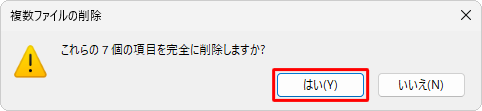
補足
ファイルやフォルダーが1つだけの場合は「このファイル(フォルダー)を完全に削除しますか?」というメッセージが表示されるので、「はい」をクリックします。
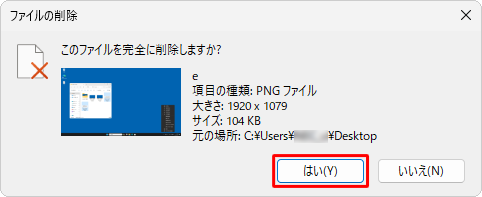
画面右上の「×」(閉じる)をクリックします。
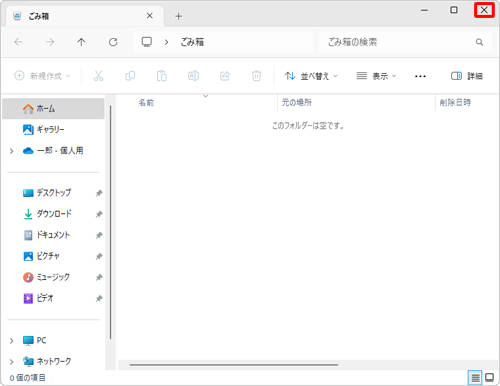
以上で操作完了です。
ごみ箱からファイルやフォルダーが完全に削除されたことを確認してください。
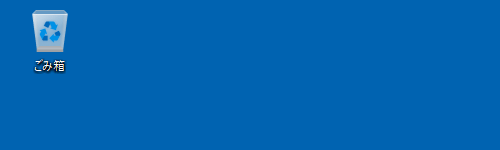
2. 「ごみ箱」を開かずに空にする方法
「ごみ箱」を開かずに空にするには、以下の操作手順を行ってください。
デスクトップにある「ごみ箱」を右クリックし、表示された一覧から「ごみ箱を空にする」をクリックします。
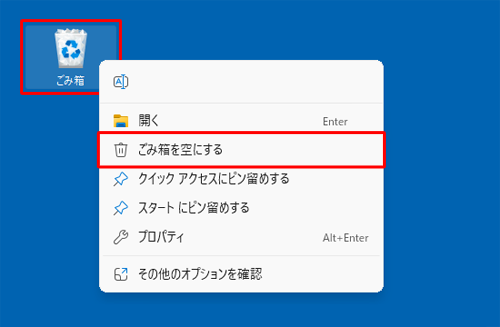
「これらの…個の項目を完全に削除しますか?」というメッセージが表示されたら、「はい」をクリックします。
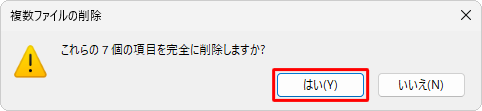
補足
ファイルやフォルダーが1つだけの場合は「このファイル(フォルダー)を完全に削除しますか?」というメッセージが表示されるので、「はい」をクリックします。
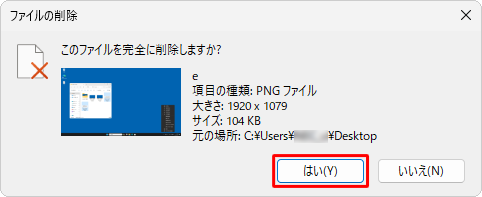
以上で操作完了です。
ごみ箱からファイルやフォルダーが完全に削除されたことを確認してください。
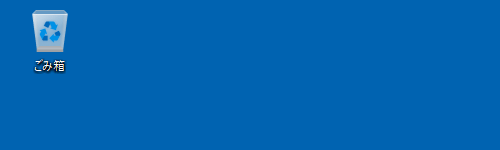
Q&Aをご利用いただきありがとうございます
この情報はお役に立ちましたか?
お探しの情報ではなかった場合は、Q&A検索から他のQ&Aもお探しください。
 Q&A検索 - トップページ
Q&A検索 - トップページ
 パソコン用語集
パソコン用語集
|
|
|


 Windows 10で「ごみ箱」を空にする方法
Windows 10で「ごみ箱」を空にする方法








