|
|
Windows 11でスリープ状態に移行するまでの時間を変更する方法 | ||
Windows 11でスリープ状態に移行するまでの時間を変更する方法 |
|
Q&A番号:022983 更新日:2025/01/10 |
 | Windows 11で、スリープ状態に移行するまでの時間を変更する方法について教えてください。 |
 | Windows(OS)の設定を変更することで、スリープ状態に移行するまでの時間を変更したり、スリープ状態にならないよう設定したりすることが可能です。 |
はじめに
Windows 11では、パソコンの電源が入った状態で一定時間パソコンの利用がない場合は、自動的にスリープ状態に移行するように設定されています。スリープに移行するまでの時間は、任意に変更することができます。スリープ状態に移行するまでの時間を変更したり、スリープ状態にならないよう設定したりすることが可能です。
スリープ状態にならないよう設定(一例)
| ノートパソコンの場合 | デスクトップパソコンの場合 |
|---|---|
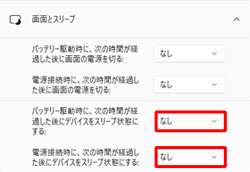 |
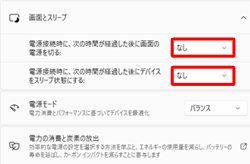 |
※ Windows 11のアップデート状況によって、画面や操作手順、機能などが異なる場合があります。
操作手順
Windows 11でスリープ状態に移行するまでの時間を変更するには、以下の操作手順を行ってください。
以下の該当する項目を確認してください。
1. ノートパソコンの場合
ノートパソコンでスリープ状態に移行するまでの時間を変更するには、以下の操作手順を行ってください。
「スタート」をクリックし、表示されたメニューから「設定」をクリックします。
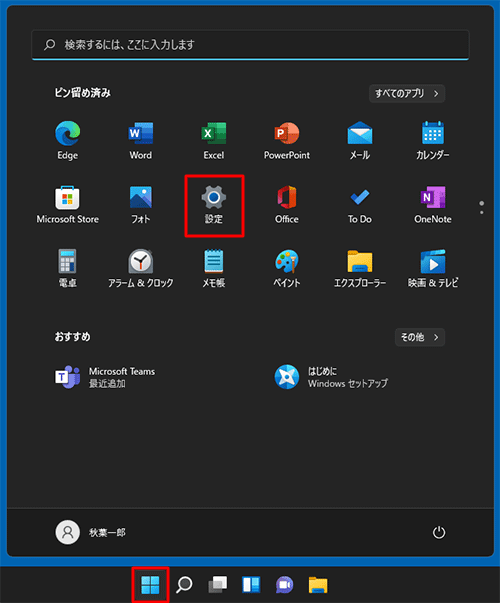
「設定」が表示されます。
画面左側から「システム」をクリックし、表示された一覧から「電源とバッテリー」をクリックします。
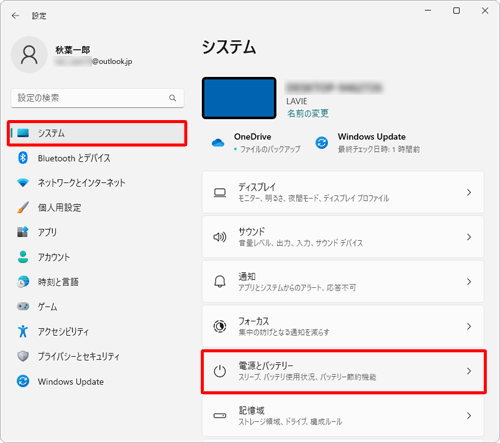
「電源とバッテリー」が表示されます。
「画面、スリーブ、休止状態のタイムアウト」をクリックします。
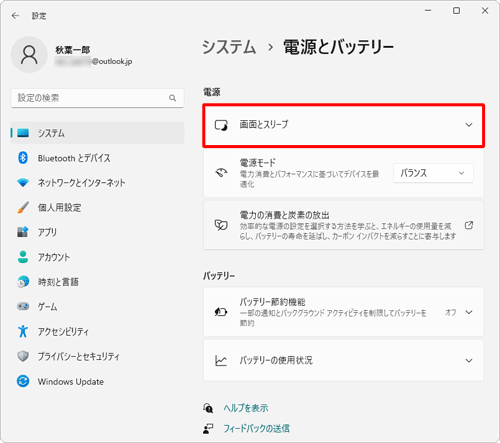
「画面、スリーブ、休止状態のタイムアウト」の一覧が表示されます。
スリープ時間を変更する場合
「電源に接続」欄と「バッテリ駆動」欄から「次の時間の経過後にデバイスをスリープ状態にする」ボックスをクリックし、それぞれスリープ状態にするまでの時間を選択します。
※ ここでは例として、「1時間」を設定します。
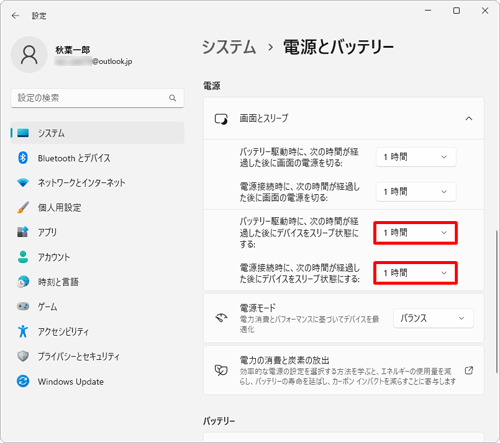
スリープ状態にならないようにする場合
「電源に接続」欄と「バッテリ駆動」欄から「次の時間の経過後にデバイスをスリープ状態にする」ボックスをクリックし、それぞれスリープ状態にするまでの時間に「なし」を選択します。
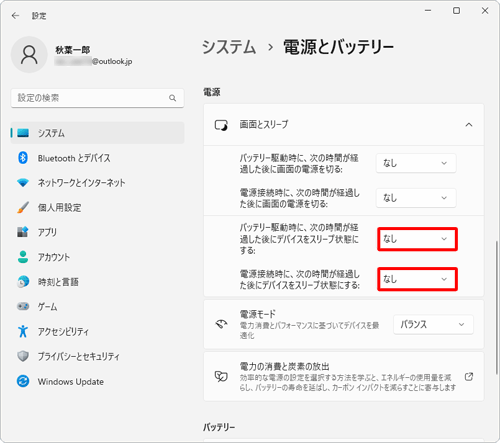
画面右上の「×」(閉じる)をクリックして設定画面を閉じます。
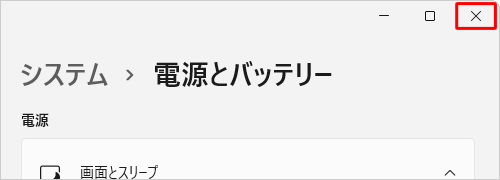
以上で操作完了です。
スリープ状態に移行するまでの時間が変更されたことを確認してください。
2. デスクトップパソコンの場合
デスクトップパソコンでスリープ状態に移行するまでの時間を変更するには、以下の操作手順を行ってください。
「スタート」をクリックし、表示されたメニューから「設定」をクリックします。
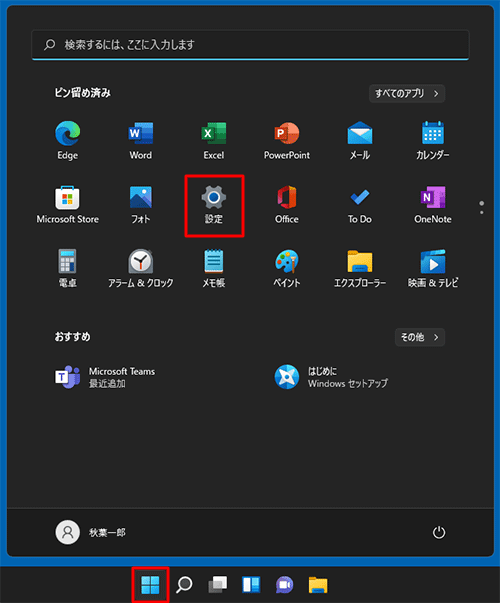
「設定」が表示されます。
画面左側から「システム」をクリックし、表示された一覧から「電源」をクリックします。
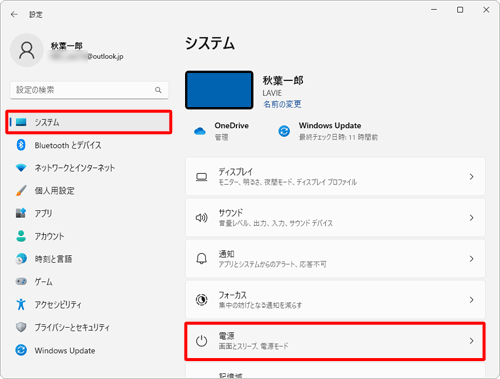
「電源」が表示されます。
スリープ時間を変更する場合
「画面、スリーブ、休止状態のタイムアウト」をクリックし、表示されたメニューから「後で画面をオフにする」と「次の時間の経過後にデバイスをスリープ状態にする」ボックスをクリックし、それぞれスリープ状態にするまでの時間を選択します。
※ ここでは例として、「1時間」を設定します。
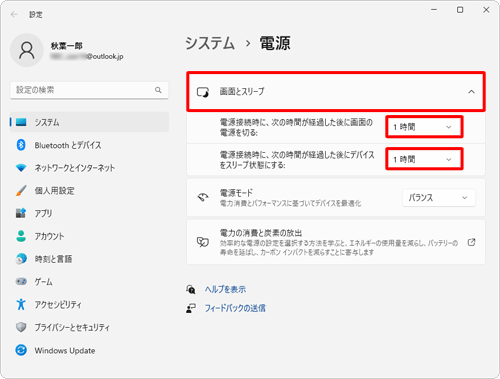
スリープ状態にならないようにする場合
「画面、スリーブ、休止状態のタイムアウト」をクリックし、表示されたメニューから「後で画面をオフにする」と「次の時間の経過後にデバイスをスリープ状態にする」ボックスをクリックし、それぞれスリープ状態にするまでの時間に「なし」を選択します。
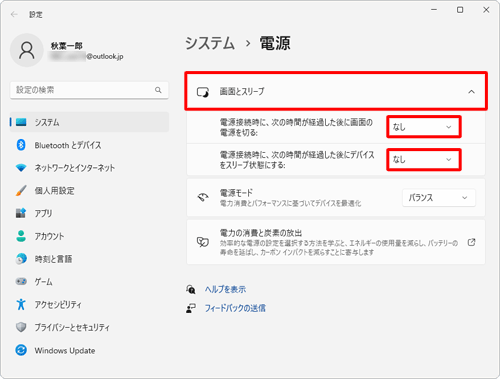
画面右上の「×」(閉じる)をクリックして設定画面を閉じます。
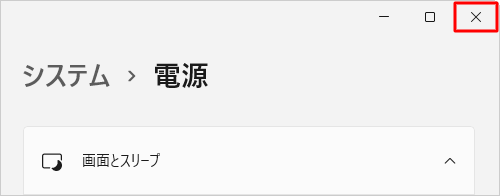
以上で操作完了です。
スリープ状態に移行するまでの時間が変更されたことを確認してください。
Q&Aをご利用いただきありがとうございます
この情報はお役に立ちましたか?
お探しの情報ではなかった場合は、Q&A検索から他のQ&Aもお探しください。
 Q&A検索 - トップページ
Q&A検索 - トップページ
 パソコン用語集
パソコン用語集
|
|
|


 Windows 10でスリープ状態に移行するまでの時間を変更する方法
Windows 10でスリープ状態に移行するまでの時間を変更する方法








