|
|
Windows 11でディスプレイの電源が切れるまでの時間を変更する方法 | ||
Windows 11でディスプレイの電源が切れるまでの時間を変更する方法 |
|
Q&A番号:023296 更新日:2024/12/13 |
 | Windows 11で、ディスプレイの電源が切れるまでの時間を変更する方法について教えてください。 |
 | パソコンの使用状況に応じて、ディスプレイの電源が切れるまでの時間を指定すると、消費電力を抑えることができます。 |
はじめに
Windows 11では、パソコンを使用せずに一定時間が経過すると、自動的にディスプレイの電源が切れるように設定されています。
ディスプレイの電源が切れるまでの時間は任意の長さに変更でき、パソコンの使用状況に合わせて設定することで、節電やディスプレイの寿命を長持ちさせる効果が得られます。
また、ディスプレイの電源が自動的に切れないように設定することもできます。
※ Windows 11のアップデート状況によって、画面や操作手順、機能などが異なる場合があります。
操作手順
Windows 11でディスプレイの電源が切れるまでの時間を変更するには、以下の操作手順を行ってください。
「スタート」をクリックし、表示されたメニューから「設定」をクリックします。
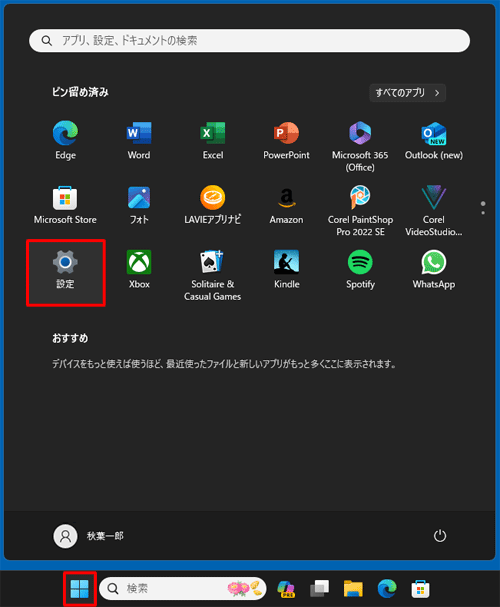
「設定」が表示されます。
画面左側から「システム」をクリックし、表示された一覧から「電源とバッテリー」をクリックします。
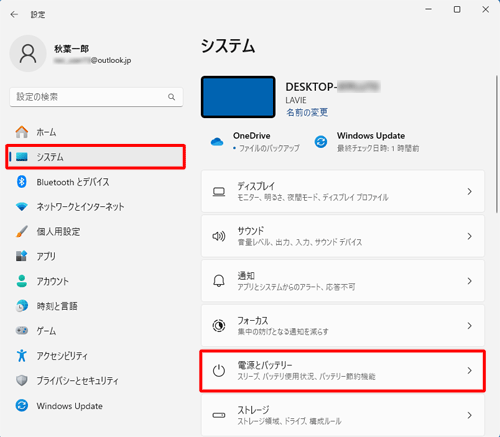
補足
キーボードの「Windows」キーを押しながら「X」キーを押し、表示された一覧から「電源オプション」をクリックして、同様の操作が行えます。
その場合は、手順3に進みます。「電源とバッテリー」が表示されます。
「画面、スリープ、休止状態のタイムアウト」をクリックします。
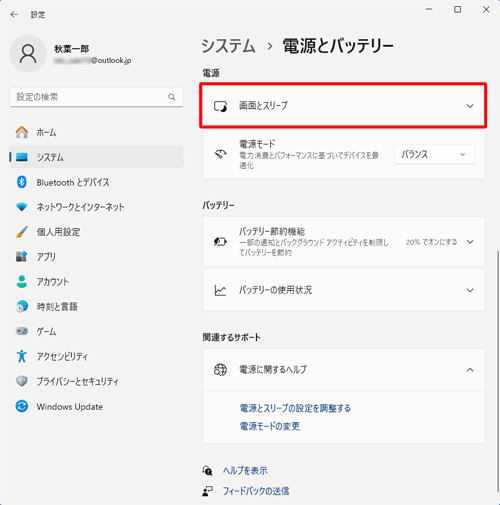
任意の時間を設定します。
デスクトップパソコンの場合
表示された一覧の「後で画面をオフにする」ボックスから、任意の時間をクリックします。
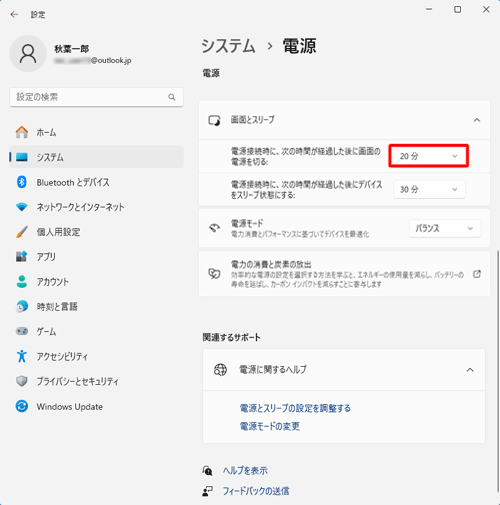
ノートパソコンの場合
表示された一覧の「電源に接続」と「バッテリ駆動」欄から、「後で画面をオフにする」のボックスから任意の時間をクリックします。
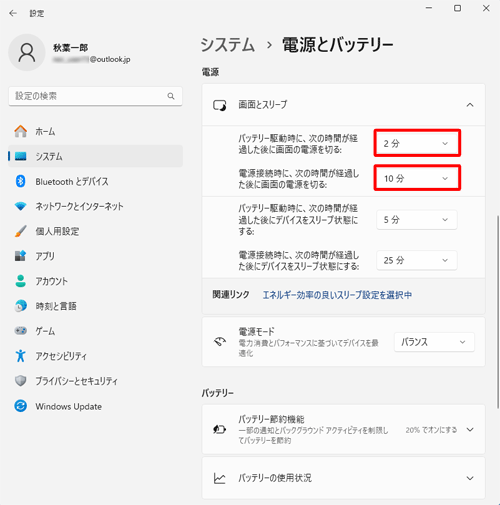
補足
ディスプレイの電源が自動的に切れないように設定する場合は、「電源に接続」欄にある、「後で画面をオフにする」のボックスから「なし」をクリックします。
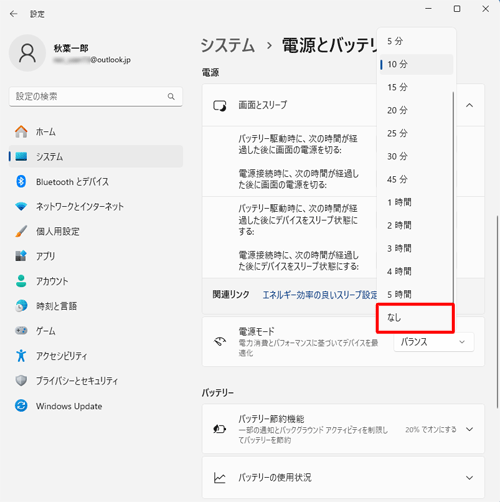
画面右上の「×」(閉じる)をクリックし、画面を閉じます。
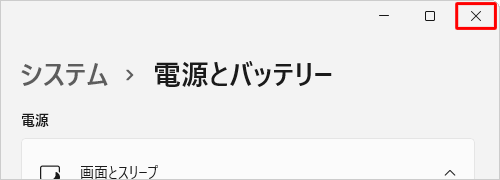
以上で操作完了です。
設定した時間が経過するとディスプレイの電源が切れることを確認してください。
Q&Aをご利用いただきありがとうございます
この情報はお役に立ちましたか?
お探しの情報ではなかった場合は、Q&A検索から他のQ&Aもお探しください。
 Q&A検索 - トップページ
Q&A検索 - トップページ
 パソコン用語集
パソコン用語集
|
|
|


 Windows 10でディスプレイの電源が切れるまでの時間を変更する方法
Windows 10でディスプレイの電源が切れるまでの時間を変更する方法








