|
|
Windows 11でスタートメニューの「最近使ったアイテム」を非表示にする方法 | ||
Windows 11でスタートメニューの「最近使ったアイテム」を非表示にする方法 |
|
Q&A番号:023814 更新日:2025/03/25 |
 | Windows 11で、スタートメニューの「最近使ったアイテム」を非表示にする方法について教えてください。 |
 | スタートメニューの「おすすめ」欄に表示される項目は、「個人用設定」から表示または非表示に切り替えることができます。 |
はじめに
Windows 11では、スタートメニューの「おすすめ」欄に、最近使ったファイルが表示されます。
これらをクリックすると、アプリが起動して、該当のファイルを表示することができます。
スタートメニューの「おすすめ」欄に表示される項目は、個人用設定画面から、表示または非表示に切り替えることができます。
※ アプリごとに設定することはできません。
また、ここで案内する操作を行うと、タスクバーのアプリを右クリックして表示される「最近使ったアイテム」やエクスプローラーのホームに表示される「最近使用した項目」も同時に非表示になります。
スタートメニューの「おすすめ」表示状態(一例)
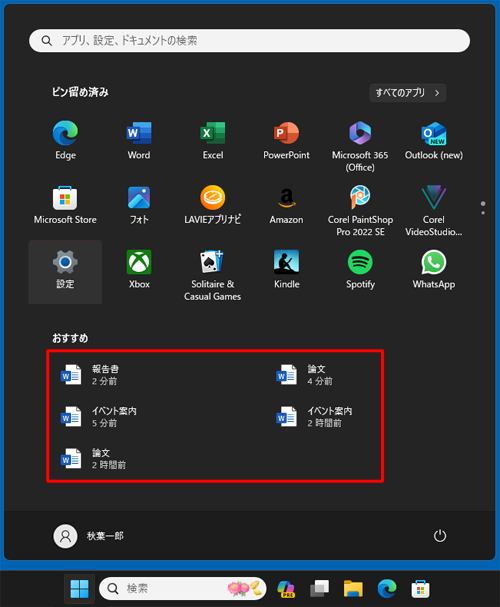
※ Windows 11のアップデート状況によって、画面や操作手順、機能などが異なる場合があります。
操作手順
Windows 11でスタートメニューの「最近使ったアイテム」を非表示にするには、以下の操作手順を行ってください。
「スタート」をクリックし、表示されたメニューから「設定」をクリックします。
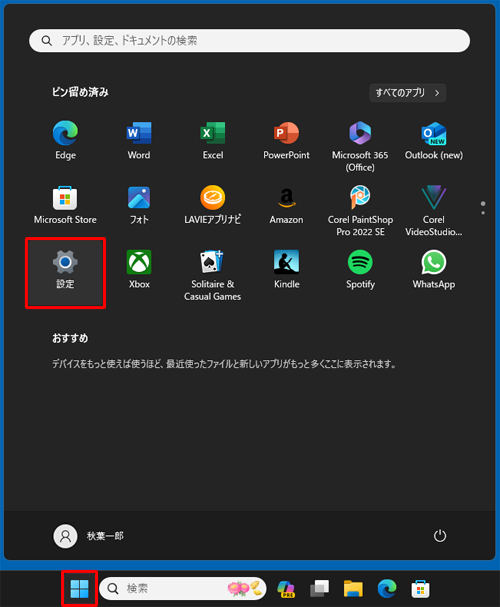
「設定」が表示されます。
画面左側から「個人用設定」をクリックし、表示された一覧から「スタート」をクリックします。
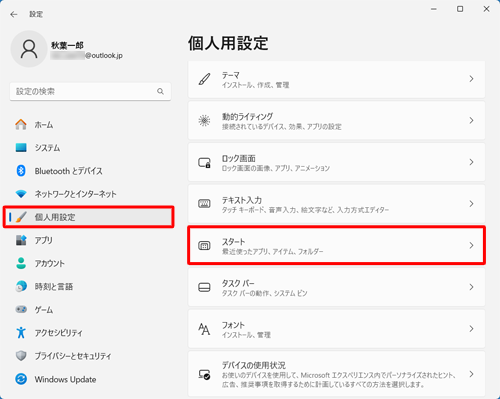
「スタート」が表示されます。
「スタートで推奨されるファイル、エクスプローラーで最近使用したファイル、ジャンプリスト内の項目を表示する」のスイッチをクリックして「オフ」にします。
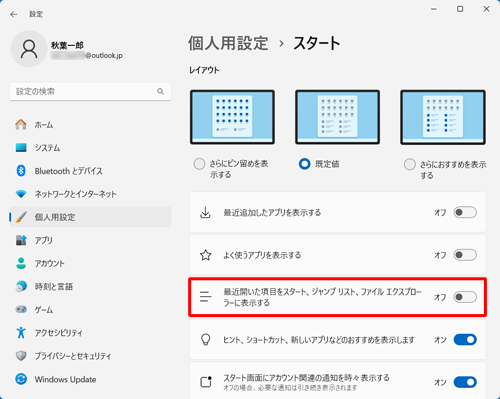
画面右上の「×」(閉じる)をクリックし、画面を閉じます。
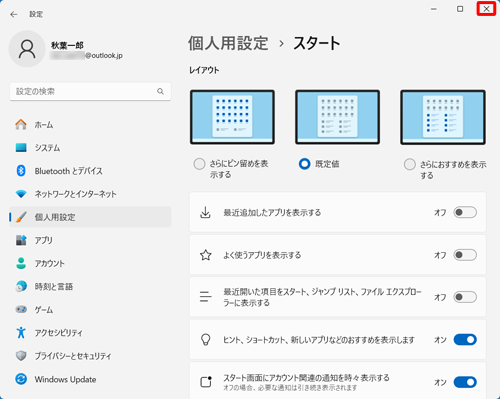
以上で操作完了です。
スタートメニューの「おすすめ」欄から、「最近使ったアイテム」が非表示になっていることを確認してください。
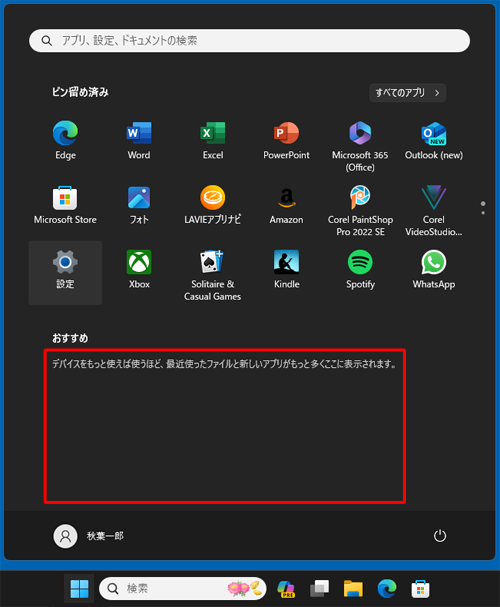
補足
再度スタートメニューの「おすすめ」を表示するには、手順3で「スタートで推奨されるファイル、エクスプローラーで最近使用したファイル、ジャンプリスト内の項目を表示する」のスイッチをクリックして「オン」にします。
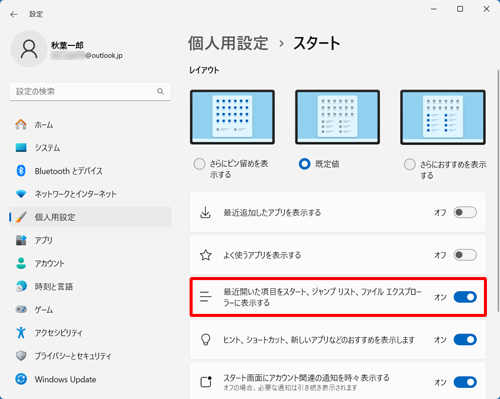
Q&Aをご利用いただきありがとうございます
この情報はお役に立ちましたか?
お探しの情報ではなかった場合は、Q&A検索から他のQ&Aもお探しください。
 Q&A検索 - トップページ
Q&A検索 - トップページ
 パソコン用語集
パソコン用語集
|
|
|


 Windows 10でスタートメニューの「最近使ったアイテム」を非表示にする方法
Windows 10でスタートメニューの「最近使ったアイテム」を非表示にする方法








