|
|
Windows 11でスクリーンセーバーの設定を解除する方法 | ||
Windows 11でスクリーンセーバーの設定を解除する方法 |
Q&A番号:023014 更新日:2024/12/18
|
Q&A番号:023014 更新日:2024/12/18 |
 | Windows 11で、スクリーンセーバーの設定を解除する方法について教えてください。 |
 | スクリーンセーバーをパスワードで保護することでセキュリティが向上しますが、不要な場合は解除できます。 |
スクリーンセーバーをパスワードで保護することでセキュリティが向上しますが、不要な場合は解除できます。
はじめに
Windows 11では、設定したスクリーンセーバーが不要になった場合は、解除して起動しないように設定を変更できます。
スクリーンセーバーを解除すると、パソコンから離れたとき第三者に画面を見られる可能性があります。
セキュリティ保護の観点から、席を外す際にパソコンを手動で画面ロックすることをおすすめします。
※ Windows 11のアップデート状況によって、画面や操作手順、機能などが異なる場合があります。
操作手順
Windows 11でスクリーンセーバーの設定を解除するには、以下の操作手順を行ってください。
「スタート」をクリックし、表示されたメニューから「設定」をクリックします。
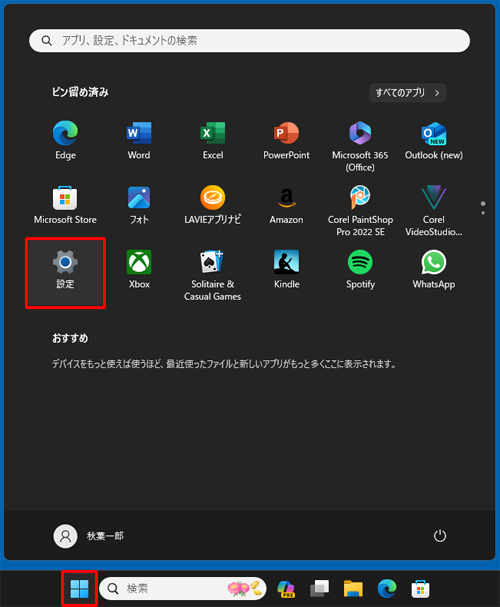
「設定」が表示されます。
画面左側から「個人用設定」をクリックし、表示された一覧から「ロック画面」をクリックします。
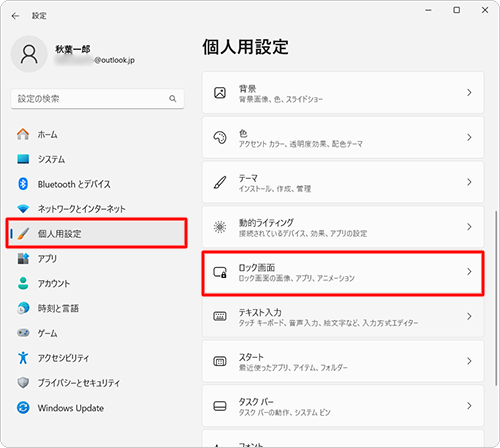
補足
デスクトップの何も表示されていない箇所を右クリックし、表示された一覧から「個人用設定」をクリックしても、同様の操作が可能です。
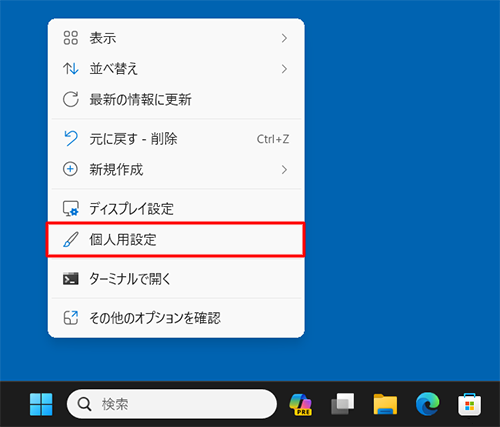
「ロック画面」が表示されます。
「関連設定」欄から「スクリーンセーバー」をクリックします。
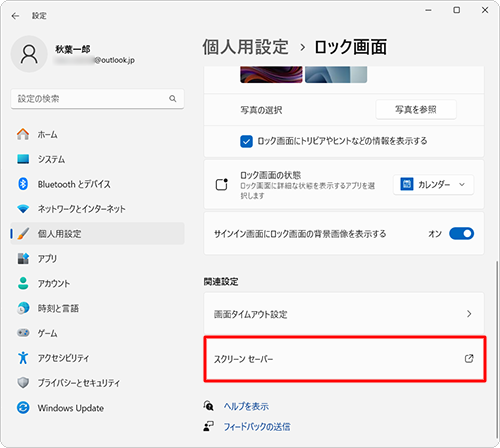
「スクリーンセーバーの設定」が表示されます。
「スクリーンセーバー」ボックスから「(なし)」をクリックし、「OK」をクリックします。
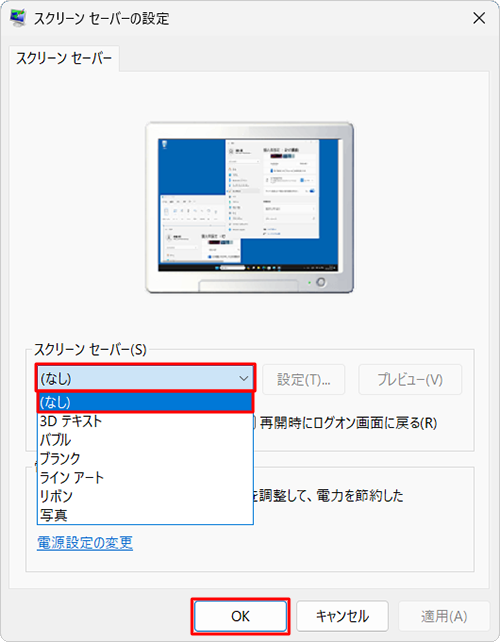
「ロック画面」に戻ったら、画面右上の「×」(閉じる)をクリックして、画面を閉じます。
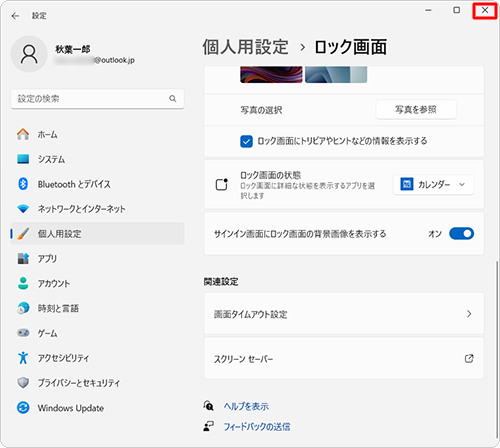
以上で操作完了です。
スクリーンセーバーが起動しないことを確認してください。
Q&Aをご利用いただきありがとうございます
この情報はお役に立ちましたか?
お探しの情報ではなかった場合は、Q&A検索から他のQ&Aもお探しください。
 Q&A検索 - トップページ
Q&A検索 - トップページ
 パソコン用語集
パソコン用語集
|
|
|


 Windows 10でスクリーンセーバーの設定を解除する方法
Windows 10でスクリーンセーバーの設定を解除する方法








