|
|
Windows 11で無線LAN機能をオン/オフに切り替える方法 | ||
Windows 11で無線LAN機能をオン/オフに切り替える方法 |
|
Q&A番号:022968 更新日:2025/01/07 |
 | Windows 11で、無線LAN機能をオン/オフに切り替える方法について教えてください。 |
 | 無線LAN接続を利用するには、パソコンの無線LAN機能を有効にする必要があります。 |
はじめに
無線LAN接続を利用するときやBIOSの初期化を行った場合は、パソコンの無線LAN機能を有効にする必要があります。
また、無線LAN接続を無効にすると、利用可能なアクセスポイントがあっても接続されなくなります。
無線LAN機能のオンやオフを切り替えるには、お使いのパソコンの機種によって操作方法が異なります。
ここで案内している各項目で表示されている画面を確認しながら、それぞれ操作を行ってください。
※ Windows 11のアップデート状況によって、画面や操作手順、機能などが異なる場合があります。
操作手順
Windows 11で無線LAN機能をオンまたはオフに切り替えるには、以下の操作手順を行ってください。
以下のいずれかの項目を確認してください。
1. タスクバーから切り替える方法
タスクバーから切り替えるには、以下の操作手順を行ってください。
タスクバーの通知領域から「
 」、または「
」、または「 」をクリックします。
」をクリックします。
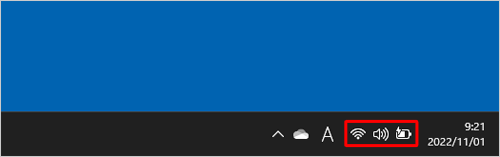
「クイック設定」が表示されたら、「
 」(オフの状態)または「
」(オフの状態)または「 」(オンの状態)をクリックし、無線LAN機能をオンまたはオフに切り替えます。
」(オンの状態)をクリックし、無線LAN機能をオンまたはオフに切り替えます。オンの状態
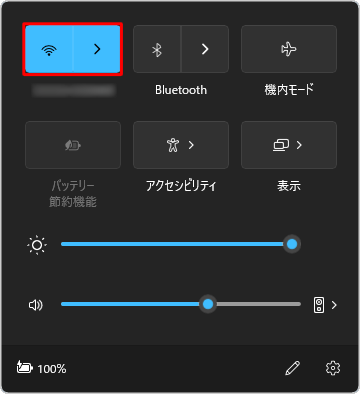
オフの状態
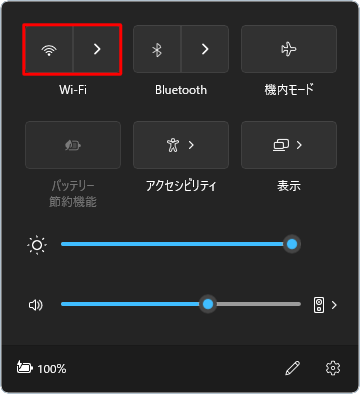
補足
「クイック設定」の中に、「Wi-Fi」アイコンがない場合は、以下の操作手順を行ってください。
画面を下にスクロールします。
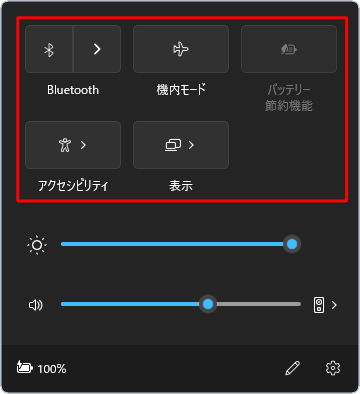
表示された一覧から「Wi-Fi」をクリックします。
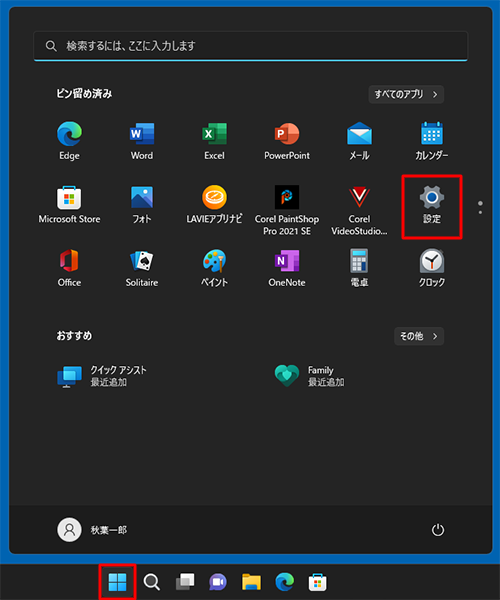
※ 一覧に「Wi-Fi」がない場合は、Wi-Fi機能が無効になっている可能性が高いため、下記情報の「無線LAN接続の場合」項目を参照して、Wi-Fi機能を有効にしてください。
 Windows 11でネットワーク接続アイコンを確認する方法
Windows 11でネットワーク接続アイコンを確認する方法
以上で操作完了です。
無線LAN機能がオンまたはオフに切り替わったことを確認してください。
2. 「設定」から切り替える方法
「設定」から切り替えるには、以下の操作手順を行ってください。
「スタート」をクリックし、表示されたメニューから「設定」をクリックします。
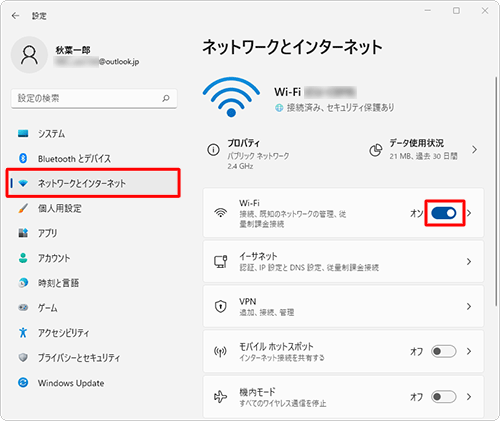
「設定」が表示されます。
画面左側から「ネットワークとインターネット」をクリックし、表示された一覧から「Wi-Fi」のスイッチをクリックして「オン」または「オフ」に切り替えます。
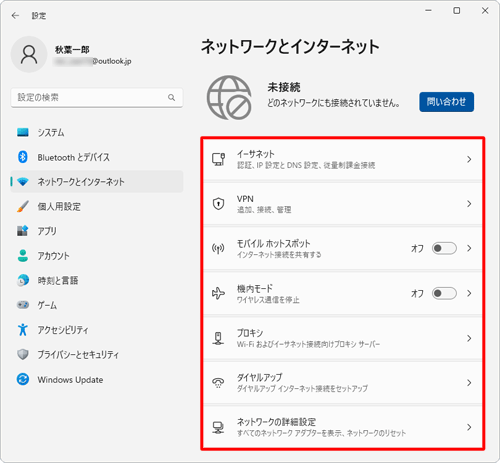
補足
「ネットワークとインターネット」をクリックしても「Wi-Fi」欄が表示されていない場合があります。
「Wi-Fi」欄が表示されていない場合(一例)

「Wi-Fi」欄が表示されていない場合は、以下の操作手順を行ってください。
「ネットワークの詳細設定」をクリックします。
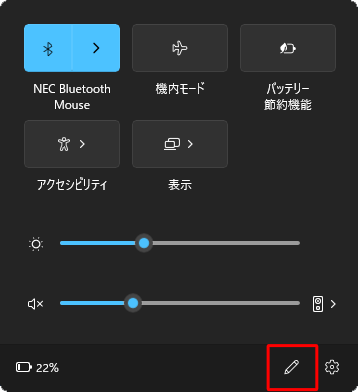
「Wi-Fi」欄から「Enable」をクリックします。
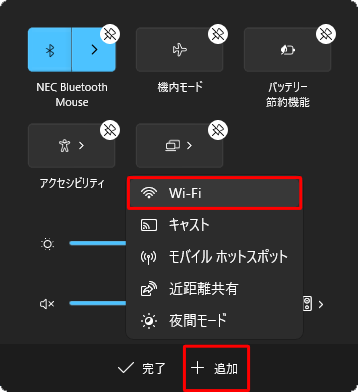
しばらくして「無効にする」に切り替わったら、画面左側の「ネットワークとインターネット」をクリックします。
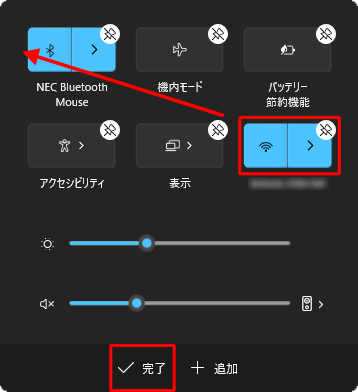
以上で操作完了です。
無線LAN機能がオンまたはオフに切り替わったことを確認してください。
Q&Aをご利用いただきありがとうございます
この情報はお役に立ちましたか?
お探しの情報ではなかった場合は、Q&A検索から他のQ&Aもお探しください。
 Q&A検索 - トップページ
Q&A検索 - トップページ
 パソコン用語集
パソコン用語集
|
|
|


 Windows 10で無線LAN機能をオン/オフに切り替える方法
Windows 10で無線LAN機能をオン/オフに切り替える方法








