|
|
Windows 11でデバイスマネージャーを表示する方法 | ||
Windows 11でデバイスマネージャーを表示する方法 |
|
Q&A番号:023034 更新日:2024/12/20 |
 | Windows 11で、デバイスマネージャーを表示する方法について教えてください。 |
 | Windows 11では、コントロールパネルや検索ボックスなどからデバイスマネージャーを表示することができます。 |
はじめに
Windows 11のデバイスマネージャーでは、パソコンに接続されている機器(デバイス)の状態の表示、ドライバーの追加や削除、パソコンにインストールされているデバイスの設定変更などを行うことができます。
ドライバーの追加や削除、デバイスの設定を変更する場合は、管理者アカウントでサインインしてください。
デバイスマネージャー画面(一例)
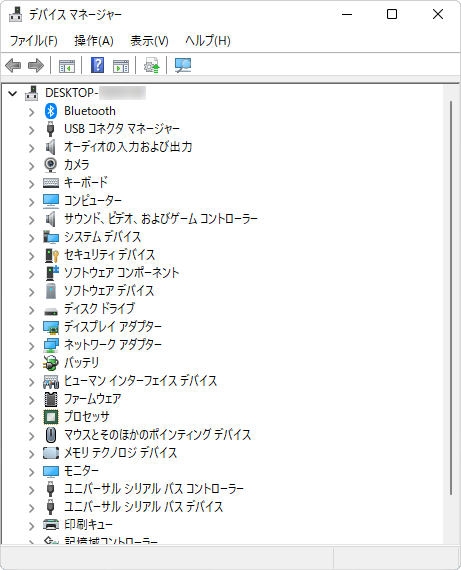
※ Windows 11のアップデート状況によって、画面や操作手順、機能などが異なる場合があります。
操作手順
Windows 11でデバイスマネージャーを表示するには、以下の操作手順を行ってください。
以下のいずれかの項目を確認してください。
1. 「スタート」から表示する方法
「スタート」から表示するには、以下の操作を行ってください。
「スタート」を右クリックし、表示された一覧から「デバイスマネージャー」をクリックします。
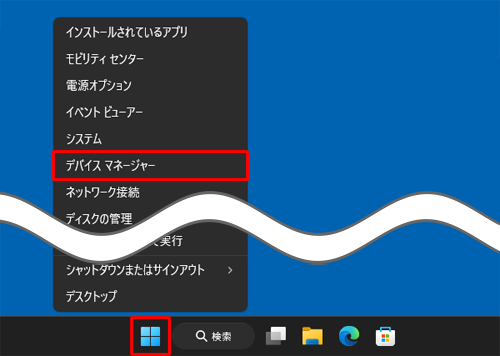
※ 「Windows」キーを押しながら「X」キーを押しても同様の画面が表示されます。補足
「標準ユーザーとしてログオンしています。…」というメッセージが表示された場合は「OK」をクリックし、設定を変更するには、管理者アカウントでサインインし直してください。
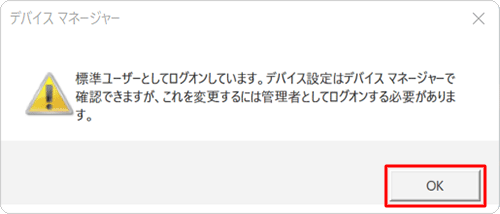
以上で操作完了です。
2. 検索ボックスから検索して表示する方法
検索ボックスから検索して表示するには、以下の操作手順を行ってください。
タスクバーから検索ボックスをクリックします。
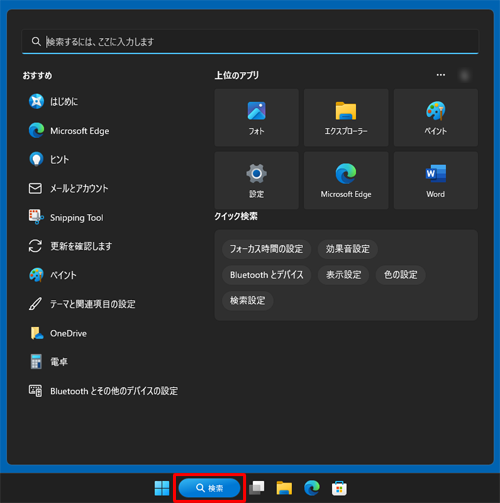
検索ボックスに「デバイスマネージャー」と入力し、表示された検索結果から「デバイスマネージャー」または「開く」をクリックします。
※ 検索結果は、検索ボックスに1文字入力するごとに切り替わります。
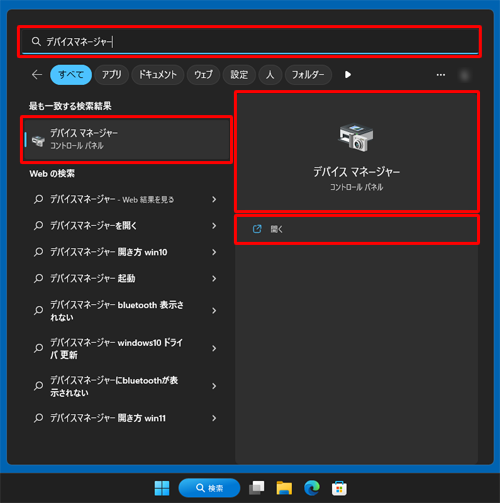
補足
「標準ユーザーとしてログオンしています。…」というメッセージが表示された場合は「OK」をクリックし、設定を変更するには、管理者アカウントでサインインし直してください。
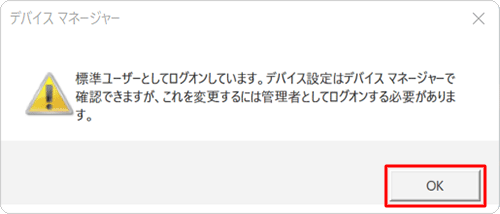
以上で操作完了です。
3. コントロールパネルから表示する方法
コントロールパネルから表示するには、以下の操作手順を行ってください。
「スタート」をクリックし、画面右上の「すべて」をクリックします。
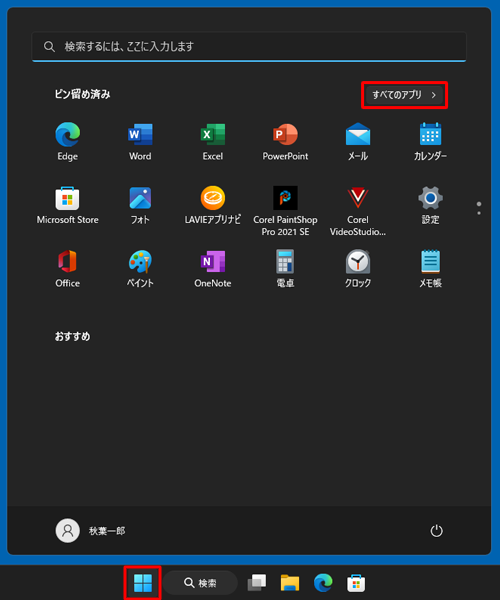
「すべて」が表示されます。
「W」欄の「Windowsツール」をクリックします。
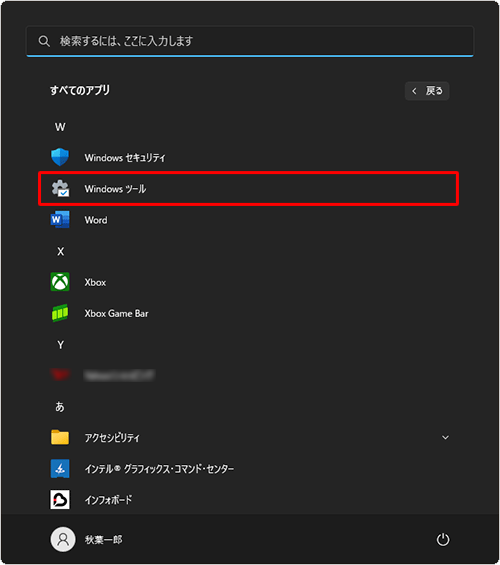
「Windowsツール」が表示されます。
「コントロールパネル」をダブルクリックします。
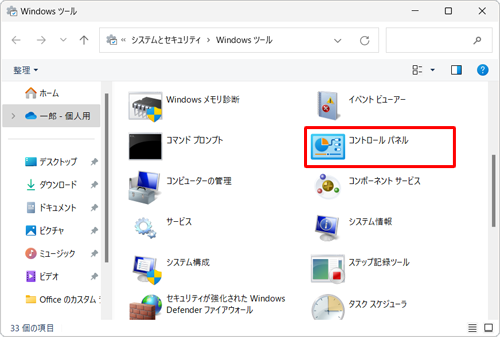
「コントロールパネル」が表示されます。
「表示方法」が「カテゴリ」になっていることを確認し、「ハードウェアとサウンド」をクリックします。
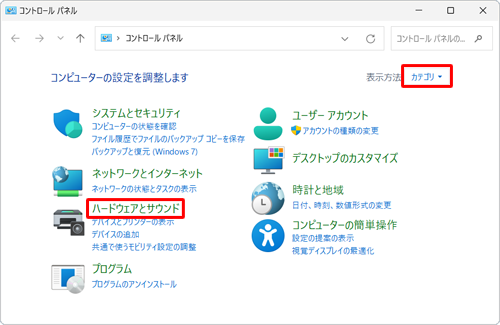
補足
「表示方法」が「大きいアイコン」または「小さいアイコン」の場合は、「▼」をクリックして表示された一覧から「カテゴリ」をクリックして、表示方法を変更してください。
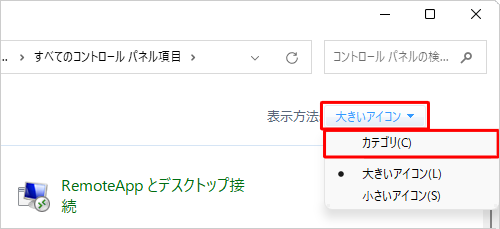
「ハードウェアとサウンド」が表示されます。
「デバイスとプリンター」欄から「デバイスマネージャー」をクリックします。
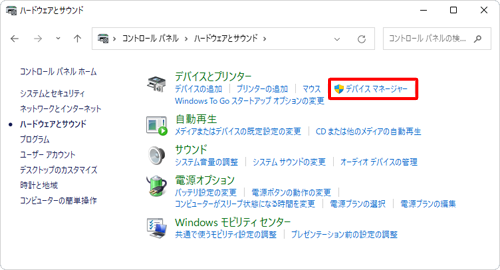
補足
「標準ユーザーとしてログオンしています。…」というメッセージが表示された場合は「OK」をクリックし、設定を変更するには、管理者アカウントでサインインし直してください。
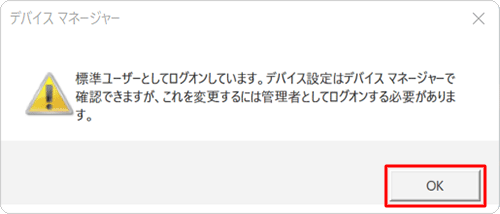
以上で操作完了です。
Q&Aをご利用いただきありがとうございます
この情報はお役に立ちましたか?
お探しの情報ではなかった場合は、Q&A検索から他のQ&Aもお探しください。
 Q&A検索 - トップページ
Q&A検索 - トップページ
 パソコン用語集
パソコン用語集
|
|
|


 Windows 10でデバイスマネージャーを表示する方法
Windows 10でデバイスマネージャーを表示する方法








