|
|
Windows 11でBluetoothを有効/無効に設定する方法 | ||
Windows 11でBluetoothを有効/無効に設定する方法 |
|
Q&A番号:023422 更新日:2025/05/28 |
 | Windows 11で、Bluetoothを有効/無効に設定する方法について教えてください。 |
 | Windows 11でBluetoothのマウスやスピーカーなどの機器を接続するには、Bluetoothの設定を有効にします。 |
はじめに
Windows 11で、Bluetoothのマウスやスピーカーなどの機器を使用するには、Bluetooth機能を有効に設定する必要があります。
Bluetooth機能は、「設定」画面や「クイック設定」から有効または無効に切り替えることができます。
※ Windows 11のアップデート状況によって、画面や操作手順、機能などが異なる場合があります。
操作手順
Windows 11でBluetoothを有効または無効に設定するには、以下の操作手順を行ってください。
以下のいずれかの項目を確認してください。
1.「設定」から有効または無効にする方法
「設定」からBluetoothを有効または無効に設定するには、以下の操作手順を行ってください。
「スタート」をクリックし、表示されたメニューから「設定」をクリックします。
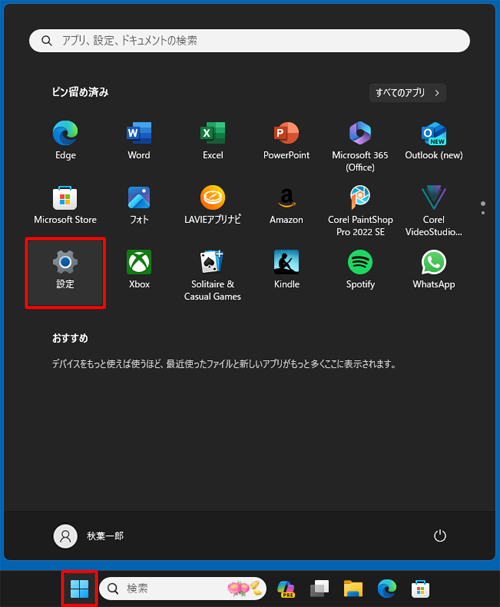
「設定」が表示されます。
画面左側から「Bluetoothとデバイス」をクリックし、「Bluetooth」のスイッチをクリックして「オン」(有効)または「オフ」(無効)に設定します。
ここでは例として、Bluetoothを有効に設定します。
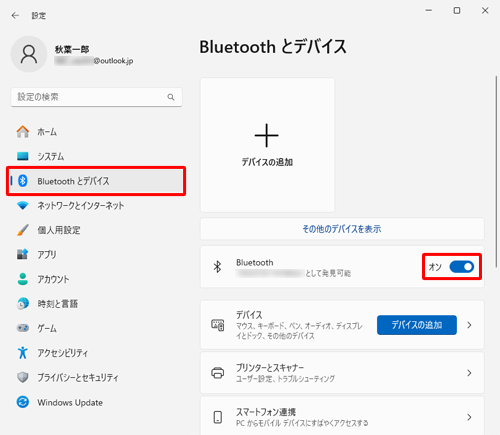
以上で操作完了です。
補足
Bluetoothのスイッチ(アイコン)が表示されない場合は、下記情報を参照してください。
 Windows 11で設定の「Bluetoothとデバイス」やデバイスマネージャーの項目にBluetoothが表示されない場合の対処方法
Windows 11で設定の「Bluetoothとデバイス」やデバイスマネージャーの項目にBluetoothが表示されない場合の対処方法
機内モードが有効に設定されていると、Bluetooth機能が無効になります。
Bluetoothを有効にしてもBluetooth機器が接続できない場合は、機内モードの設定を確認してください。
機内モードを無効に設定する方法については、以下の情報を参照してください。
 Windows 11で機内モードを有効/無効に設定する方法
Windows 11で機内モードを有効/無効に設定する方法
2.「クイック設定」から有効または無効にする方法
「クイック設定」からBluetoothを有効または無効に設定するには、以下の操作手順を行ってください。
デスクトップを表示し、タスクバーから「
 」(クイック設定)をクリックします。
」(クイック設定)をクリックします。
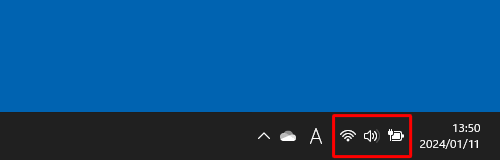
「クイック設定」が表示されます。
「Bluetooth」をクリックして「有効」(青色)または「無効」(灰色)に設定します。
ここでは例として、Bluetoothを有効に設定します。※ NEC Bluetooth Mouseが接続されています。

※ Bluetoothを無効にするには、再度「Bluetooth」をクリックします。
以上で操作完了です。
補足
Bluetoothのスイッチ(アイコン)が表示されない場合は、下記情報を参照してください。
 Windows 11で設定の「Bluetoothとデバイス」やデバイスマネージャーの項目にBluetoothが表示されない場合の対処方法
Windows 11で設定の「Bluetoothとデバイス」やデバイスマネージャーの項目にBluetoothが表示されない場合の対処方法
機内モードが有効に設定されていると、Bluetooth機能が無効になります。
Bluetoothを有効にしてもBluetooth機器が接続できない場合は、機内モードの設定を確認してください。
機内モードを無効に設定する方法については、以下の情報を参照してください。
 Windows 11で機内モードを有効/無効に設定する方法
Windows 11で機内モードを有効/無効に設定する方法
Q&Aをご利用いただきありがとうございます
この情報はお役に立ちましたか?
お探しの情報ではなかった場合は、Q&A検索から他のQ&Aもお探しください。
 Q&A検索 - トップページ
Q&A検索 - トップページ
 パソコン用語集
パソコン用語集
|
|
|


 Windows 10でBluetoothを有効/無効に設定する方法
Windows 10でBluetoothを有効/無効に設定する方法








