|
|
Windows 11でシステム音を好きな音に変更する方法 | ||
Windows 11でシステム音を好きな音に変更する方法 |
|
Q&A番号:023053 更新日:2025/04/24 |
 | Windows 11で、システム音を好きな音に変更する方法について教えてください。 |
 | エラーやメッセージが表示された場合などに鳴るシステム音は、Windowsに標準で用意されている音だけでなく、「設定」の「サウンド」画面から自分の好きな音楽に変更することができます。 |
はじめに
Windows 11では、システムエラーやメッセージが表示された場合などに鳴るシステム音を、好きな音に変更することができます。
システム音は、Windowsに標準で用意されているサウンドから設定されていますが、システム音の種類に応じて、パソコンに保存されているそのほかの音楽ファイルに変更することもできます。
システム音に設定できる音楽ファイルは、WAVEファイル(拡張子が「.wav」のファイル)のみです。
MP3やWMAなど、そのほかのファイル形式は設定できません。Windows 11では、Windowsの起動時や終了時のシステム音は設定できません。
※ Windows 11のアップデート状況によって、画面や操作手順、機能などが異なる場合があります。
操作手順
Windows 11でシステム音を好きな音に変更するには、以下の操作手順を行ってください。
「スタート」をクリックし、表示されたメニューから「設定」をクリックします。
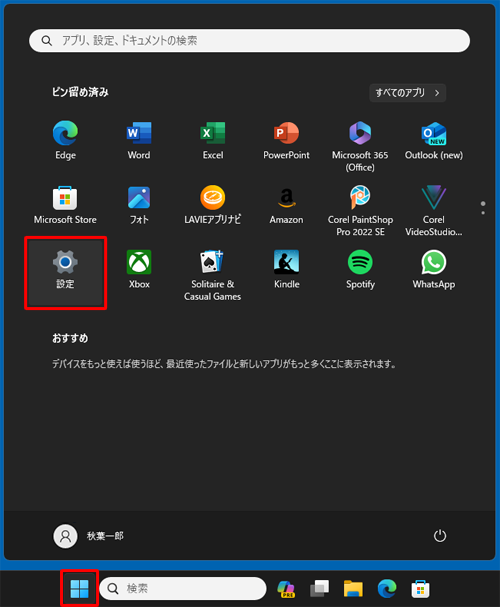
補足
デスクトップの通知領域に「
 」(スピーカー)が表示されている場合は、アイコンを右クリックし、表示された一覧から「サウンドの設定」をクリックして、手順3へ進みます。
」(スピーカー)が表示されている場合は、アイコンを右クリックし、表示された一覧から「サウンドの設定」をクリックして、手順3へ進みます。
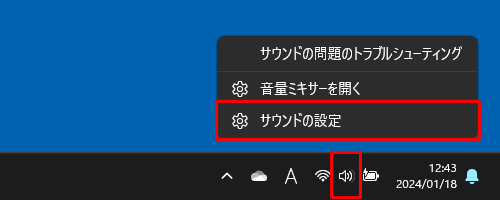
「設定」が表示されます。
画面左側から「システム」をクリックし、表示された一覧から「サウンド」をクリックします。
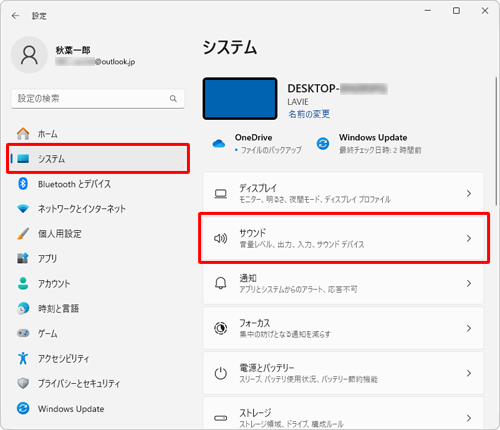
「サウンド」が表示されます。
「詳細設定」欄から「サウンドの詳細設定」をクリックします。
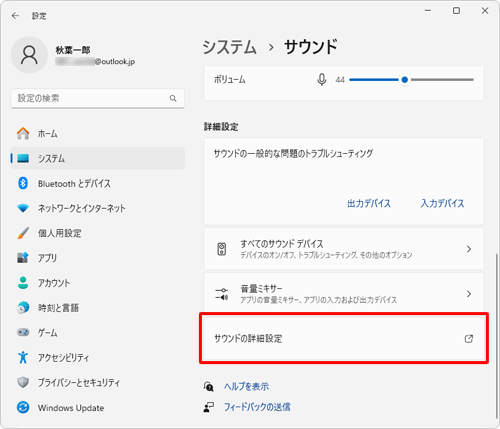
「サウンド」が表示されます。
「サウンド」タブをクリックし、設定を変更したいシステム音をクリックして、「参照」をクリックします。
ここでは例として、「システムエラー」をクリックします。
※ Windowsの起動時や終了時のシステム音は変更できません。
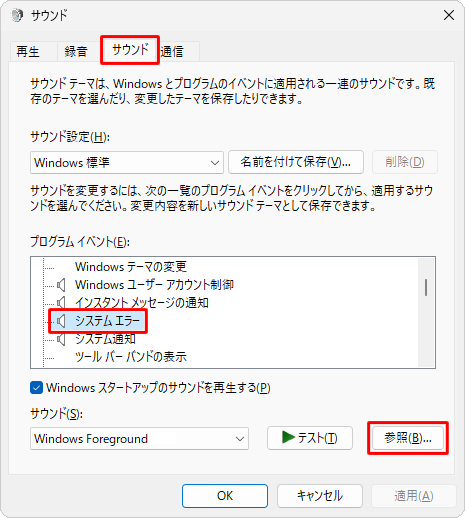
「新しい(選択したシステム音の種類)サウンドを参照します。」が表示されます。
設定したいサウンドをクリックし、「開く」をクリックします。
ここでは例として、「Ring10」をクリックします。
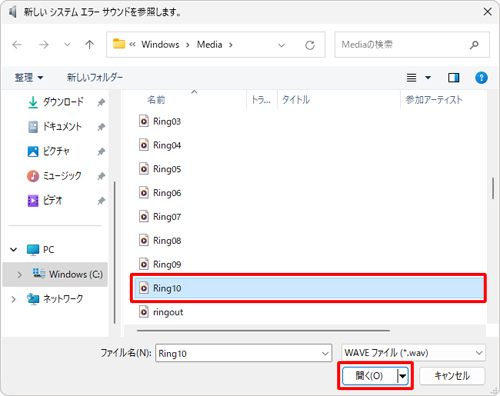
「サウンド」画面に戻ります。
「テスト」をクリックし、選択したサウンドを再生して確認したら、「OK」をクリックします。
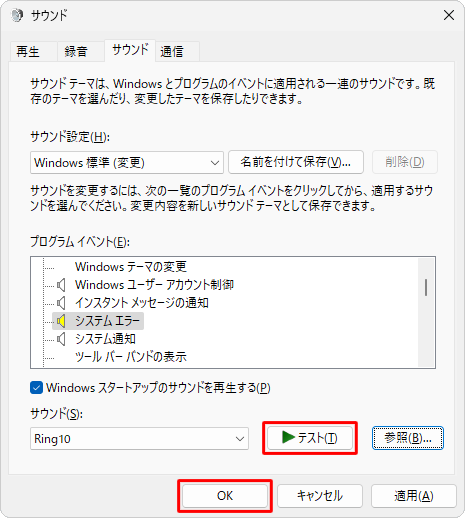
※ そのほかのシステム音も変更したい場合は、手順4〜5の操作を繰り返し行います。
以上で操作完了です。
選択したシステム音が変更されたことを確認してください。
Q&Aをご利用いただきありがとうございます
この情報はお役に立ちましたか?
お探しの情報ではなかった場合は、Q&A検索から他のQ&Aもお探しください。
 Q&A検索 - トップページ
Q&A検索 - トップページ
 パソコン用語集
パソコン用語集
|
|
|


 Windows 10でシステム音を好きな音に変更する方法
Windows 10でシステム音を好きな音に変更する方法








