|
|
Windows 11でスピーカーやヘッドフォンから音が出るかをテストする方法 | ||
Windows 11でスピーカーやヘッドフォンから音が出るかをテストする方法 |
Q&A番号:023683 更新日:2025/01/23
|
Q&A番号:023683 更新日:2025/01/23 |
 | Windows 11で、スピーカーやヘッドフォンから音が出るかをテストする方法について教えてください。 |
 | サウンドデバイスのテストを行うことで、ヘッドフォンやスピーカーから正常に音声が出るかを確認できます。 |
サウンドデバイスのテストを行うことで、ヘッドフォンやスピーカーから正常に音声が出るかを確認できます。
はじめに
Windows 11では、パソコンに内蔵されたスピーカーのほかに、有線やBluetoothで接続したヘッドフォンやスピーカーなどから、音声を出力することができます。
音声が正常に出ていない場合は、ここで案内する操作でサウンドデバイスのテストを行い、ヘッドフォンやスピーカー自体に問題があるのかどうかを確認できます。
※ Windows 11のアップデート状況によって、画面や操作手順、機能などが異なる場合があります。
操作手順
Windows 11でスピーカーやヘッドフォンから音が出るかをテストするには、以下の操作手順を行ってください。
「スタート」をクリックし、表示されたメニューから「設定」をクリックします。
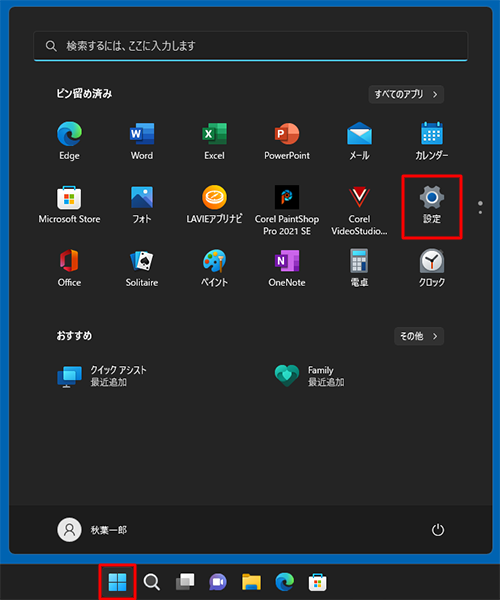
「設定」が表示されます。
画面左側から「システム」をクリックし、表示された一覧から「サウンド」をクリックします。
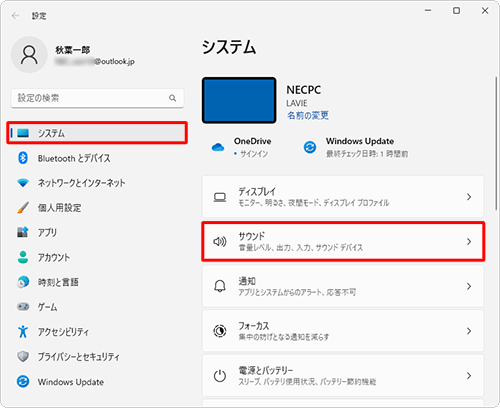
「サウンド」が表示されます。
「出力」欄から「サウンドデバイス」が確認できます。
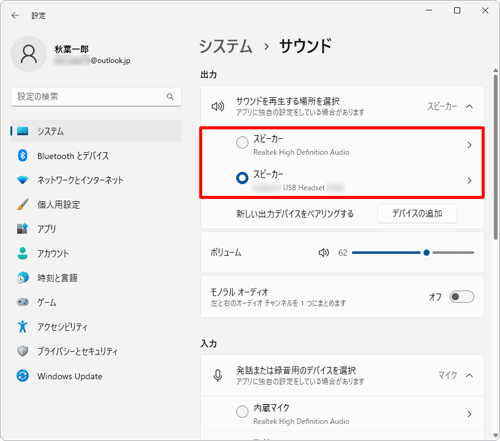
画面を下にスクロールし、「詳細設定」欄から「すべてのサウンドデバイス」をクリックします。
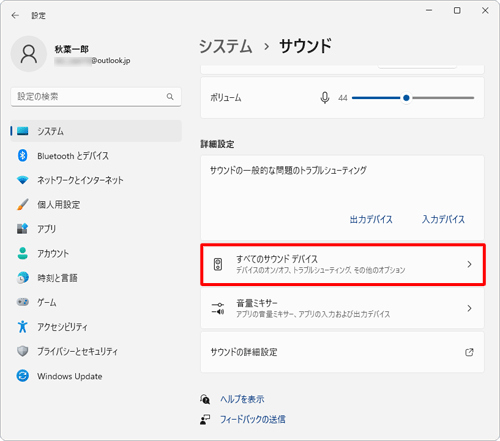
「すべてのサウンドデバイス」が表示されます。
「出力デバイス」欄からテストしたいサウンドデバイスをクリックします。
ここでは例として、「スピーカー Realtek High Definition Audio」をクリックします。
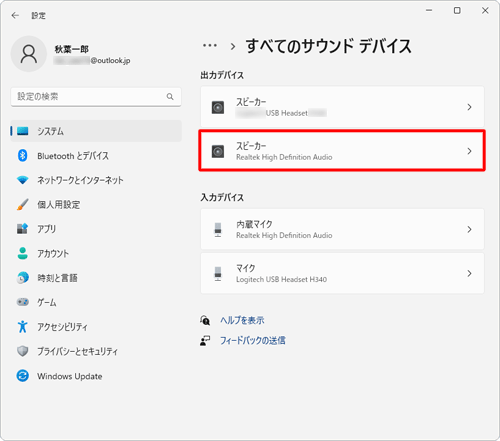
「出力の設定」欄から「テスト」をクリックします。
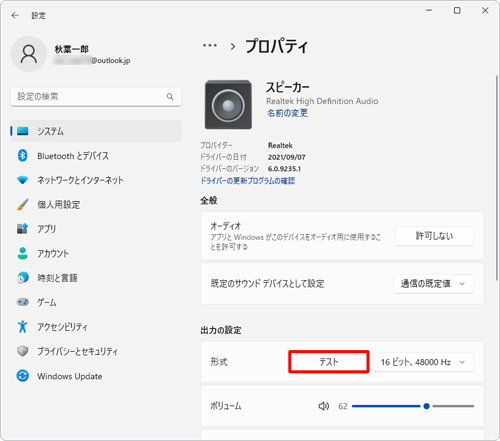
以上で操作完了です。
スピーカーまたはヘッドフォンから音声が出力されたことを確認してください。
Q&Aをご利用いただきありがとうございます
この情報はお役に立ちましたか?
お探しの情報ではなかった場合は、Q&A検索から他のQ&Aもお探しください。
 Q&A検索 - トップページ
Q&A検索 - トップページ
 パソコン用語集
パソコン用語集
|
|
|


 Windows 10でスピーカーやヘッドフォンから音が出るかをテストする方法
Windows 10でスピーカーやヘッドフォンから音が出るかをテストする方法








