|
|
Windows 11でシステム音の設定を初期状態に戻す方法 | ||
Windows 11でシステム音の設定を初期状態に戻す方法 |
Q&A番号:023057 更新日:2024/12/23
|
Q&A番号:023057 更新日:2024/12/23 |
 | Windows 11で、システム音の設定を初期状態に戻す方法について教えてください。 |
 | 「個人用設定」からシステム音の設定をまとめて初期状態に戻すことができます。 |
「個人用設定」からシステム音の設定をまとめて初期状態に戻すことができます。
はじめに
Windows 11では、エラーやメッセージが表示された場合などにシステム音が鳴ることがあります。
各システム音にはそれぞれ好きな音を個別に設定できますが、「個人用設定」からまとめて初期状態に戻すこともできます。
※ Windows 11のアップデート状況によって、画面や操作手順、機能などが異なる場合があります。
操作手順
Windows 11でシステム音の設定を初期状態に戻すには、以下の操作手順を行ってください。
「スタート」をクリックし、表示されたメニューから「設定」をクリックします。
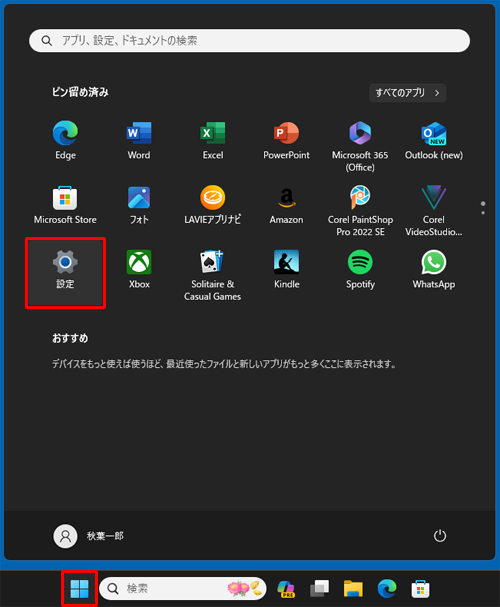
「設定」が表示されます。
画面左側から「個人用設定」をクリックし、表示された一覧から「テーマ」をクリックします。
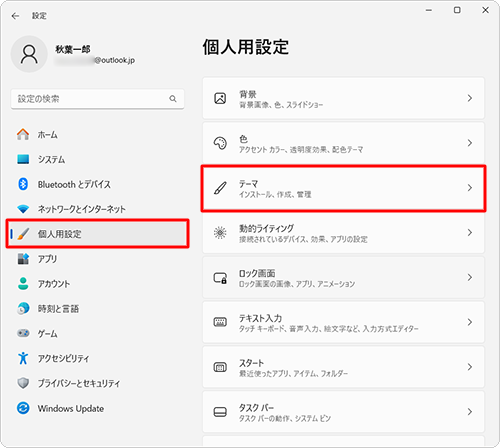
「テーマ」が表示されます。
「サウンド」をクリックします。
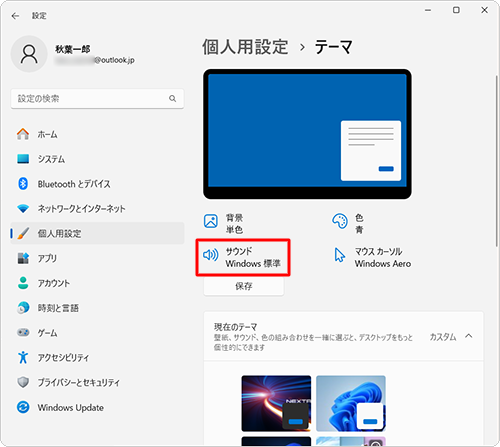
「サウンド」が表示されます。
「サウンド」タブをクリックし、「サウンド設定」ボックスをクリックして、表示された一覧から「Windows標準」をクリックします。
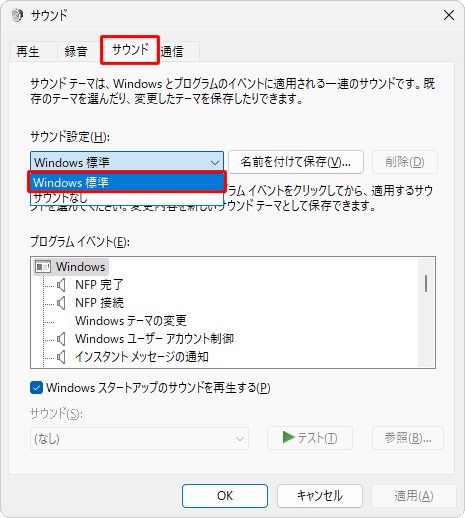
「サウンド設定」ボックスで「Windows標準」が選択されたことを確認したら、「OK」をクリックします。
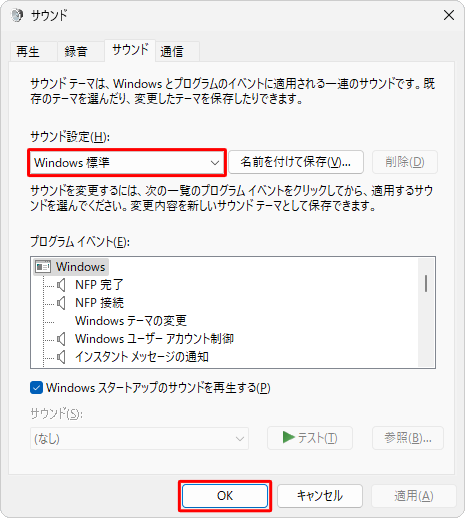
「テーマ」に戻ったら、画面右上の「×」(閉じる)をクリックして画面を閉じます。
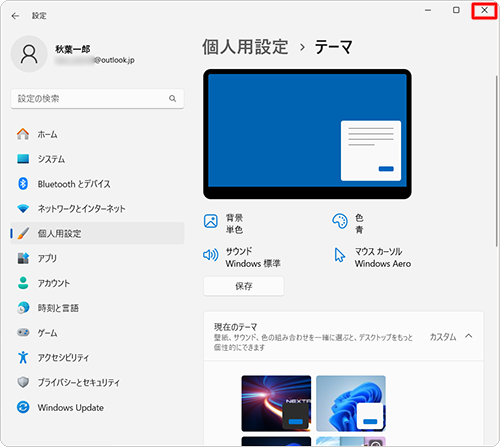
以上で操作完了です。
システム音が初期状態に戻ったことを確認してください。
Q&Aをご利用いただきありがとうございます
この情報はお役に立ちましたか?
お探しの情報ではなかった場合は、Q&A検索から他のQ&Aもお探しください。
 Q&A検索 - トップページ
Q&A検索 - トップページ
 パソコン用語集
パソコン用語集
|
|
|


 Windows 10でシステム音の設定を初期状態に戻す方法
Windows 10でシステム音の設定を初期状態に戻す方法








