|
|
Windows 11でデスクトップテーマを復元する方法 | ||
Windows 11でデスクトップテーマを復元する方法 |
Q&A番号:023088 更新日:2024/12/23
|
Q&A番号:023088 更新日:2024/12/23 |
 | Windows 11で、デスクトップテーマを復元する方法について教えてください。 |
 | デスクトップの背景などの設定をデスクトップテーマとして保存しておくと、いつでも保存時の状態に復元することができます。 |
デスクトップの背景などの設定をデスクトップテーマとして保存しておくと、いつでも保存時の状態に復元することができます。
はじめに
Windows 11では、デスクトップの背景、ウィンドウの色、サウンドの設定、マウスカーソルの組み合わせをデスクトップテーマと呼びます。
デスクトップテーマは保存することができるため、変更を加えたあとでも保存時の状態に復元することができます。
※ 復元を行うには、あらかじめデスクトップテーマを保存しておく必要があります。
デスクトップテーマを保存する方法については、以下の情報を参照してください。
 Windows 11でデスクトップテーマを保存する方法
Windows 11でデスクトップテーマを保存する方法
※ Windows 11のアップデート状況によって、画面や操作手順、機能などが異なる場合があります。
操作手順
Windows 11でデスクトップテーマを復元するには、以下の操作手順を行ってください。
「スタート」をクリックし、表示されたメニューから「設定」をクリックします。
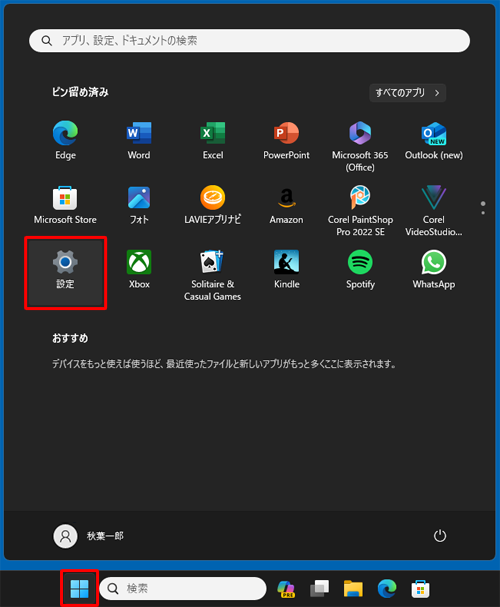
「設定」が表示されます。
画面左側から「個人用設定」をクリックし、「テーマを選択して適用する」欄から任意のテーマをクリックします。
ここでは例として、「Windows(ライト)、1イメージ」をクリックします。
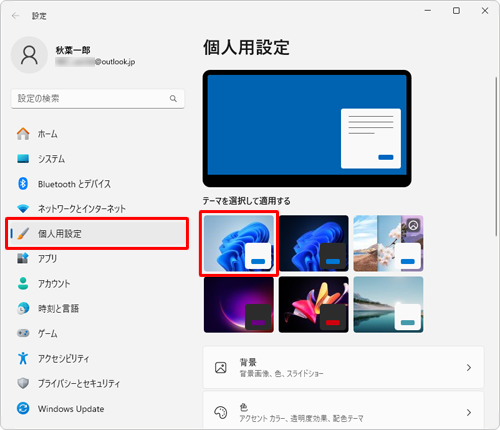
補足
デスクトップの何も表示されていない箇所で右クリックし、表示された一覧から「個人用設定」をクリックしても、同じ画面を表示できます。
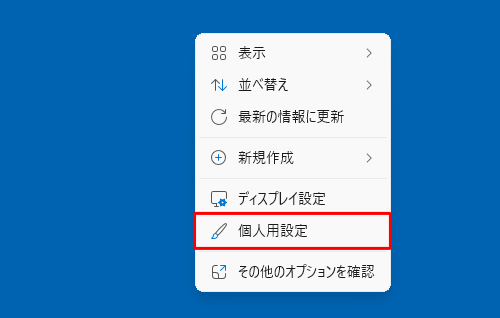
以上で操作完了です。
選択したデスクトップテーマが復元されたことを確認してください。
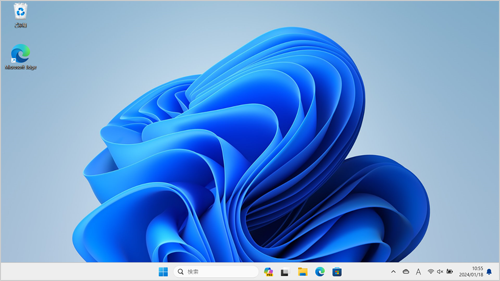
Q&Aをご利用いただきありがとうございます
この情報はお役に立ちましたか?
お探しの情報ではなかった場合は、Q&A検索から他のQ&Aもお探しください。
 Q&A検索 - トップページ
Q&A検索 - トップページ
 パソコン用語集
パソコン用語集
|
|
|


 Windows 10でデスクトップテーマを復元する方法
Windows 10でデスクトップテーマを復元する方法








