|
|
Windows 11でデスクトップテーマを保存する方法 | ||
Windows 11でデスクトップテーマを保存する方法 |
Q&A番号:023052 更新日:2024/12/23
|
Q&A番号:023052 更新日:2024/12/23 |
 | Windows 11で、デスクトップテーマを保存する方法について教えてください。 |
 | パソコンの画面デザインをデスクトップテーマとして保存することで、いつでも保存時の状態に戻すことができます。 |
パソコンの画面デザインをデスクトップテーマとして保存することで、いつでも保存時の状態に戻すことができます。
はじめに
Windows 11では、ウィンドウの色や壁紙など、デスクトップ画面のデザインを好みの設定に変更することができます。
設定したデザインは、デスクトップテーマとして保存することができます。
デスクトップテーマを保存しておくことで、デザインの一部を変更した場合でも、いつでも保存時の状態に復元することができます。
※ Windows 11のアップデート状況によって、画面や操作手順、機能などが異なる場合があります。
操作手順
Windows 11でデスクトップテーマを保存するには、以下の操作手順を行ってください。
「スタート」をクリックし、表示されたメニューから「設定」をクリックします。
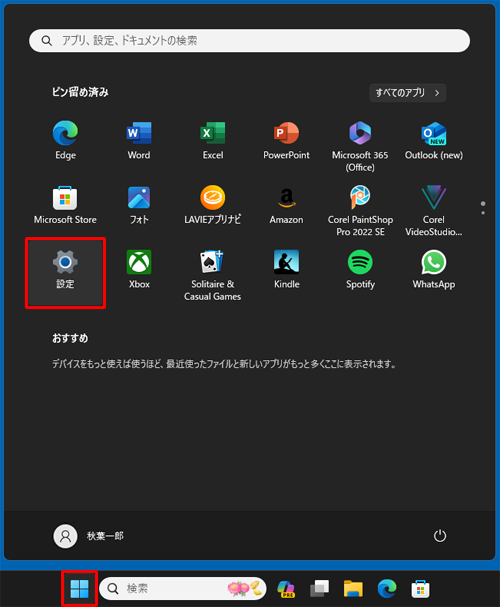
「設定」が表示されます。
画面左側から「個人用設定」をクリックし、表示された一覧から「テーマ」をクリックします。
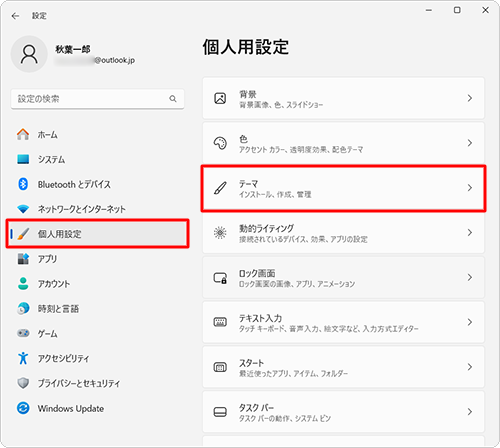
「テーマ」が表示されます。
「保存」をクリックします。
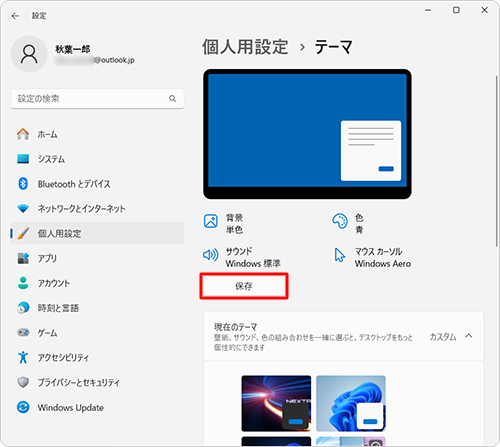
補足
テーマがすでに「保存」されている場合は、「保存」は表示されてません。
手順2に戻り、「背景」や「色」などの設定を変更すると、「保存」が表示されます。「テーマの保存」が表示されます。
「テーマの名前を指定」ボックスに名前を入力して、「保存」をクリックします。
ここでは例として、「お気に入り」という名前で保存します。
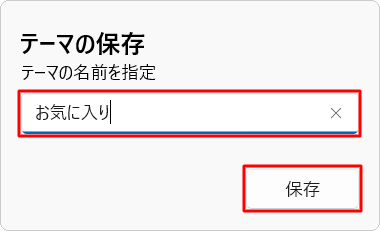
「テーマ」に戻ります。
「現在のテーマ」欄に手順4で入力した名前のテーマが保存されていることを確認します。
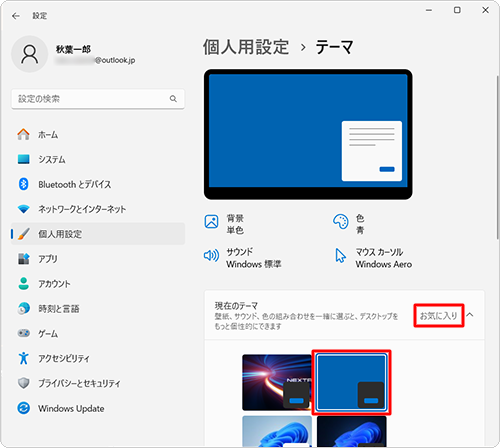
以上で操作完了です。
Q&Aをご利用いただきありがとうございます
この情報はお役に立ちましたか?
お探しの情報ではなかった場合は、Q&A検索から他のQ&Aもお探しください。
 Q&A検索 - トップページ
Q&A検索 - トップページ
 パソコン用語集
パソコン用語集
|
|
|


 Windows 10でデスクトップテーマを保存する方法
Windows 10でデスクトップテーマを保存する方法








