|
|
Windows 11のエクスプローラーで詳細ウィンドウを表示する方法 | ||
Windows 11のエクスプローラーで詳細ウィンドウを表示する方法 |
Q&A番号:023095 更新日:2024/12/16
|
Q&A番号:023095 更新日:2024/12/16 |
 | Windows 11のエクスプローラーで、詳細ウィンドウを表示する方法について教えてください。 |
 | エクスプローラーで「詳細ウィンドウ」を表示すると、ファイル選択時にサイズや更新日時などの詳細情報を確認できます。 |
エクスプローラーで「詳細ウィンドウ」を表示すると、ファイル選択時にサイズや更新日時などの詳細情報を確認できます。
はじめに
Windows 11のエクスプローラーでは、選択したファイルのサイズや更新日時などの詳細情報が、詳細ウィンドウに表示されます。
詳細ウィンドウが表示されなくなった場合は、メニューの「表示」から表示設定を変更します。
詳細ウィンドウ表示の状態(一例)
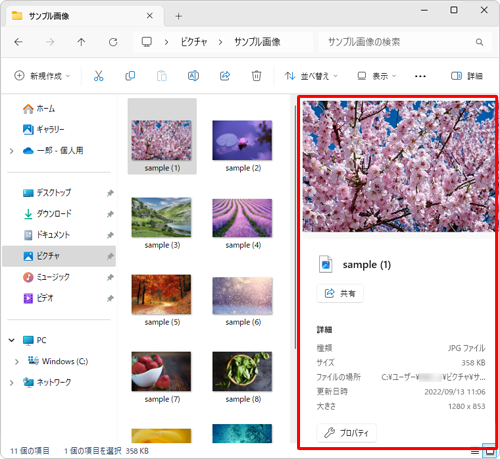
詳細ウィンドウ非表示の状態(一例)
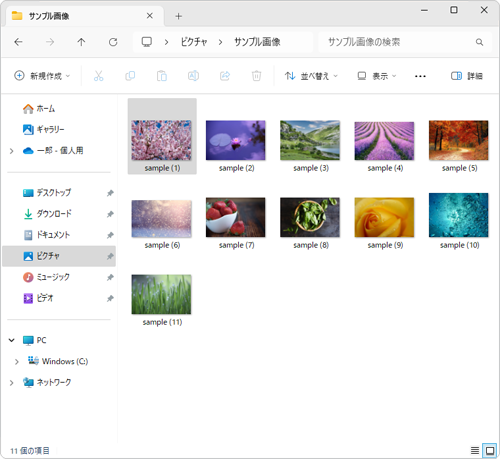
※ Windows 11のアップデート状況によって、画面や操作手順、機能などが異なる場合があります。
操作手順
Windows 11のエクスプローラーで詳細ウィンドウを表示するには、以下の操作手順を行ってください。
詳細ウィンドウを表示したいフォルダーを開きます。
ここでは例として、「サンプル画像」フォルダーを開きます。
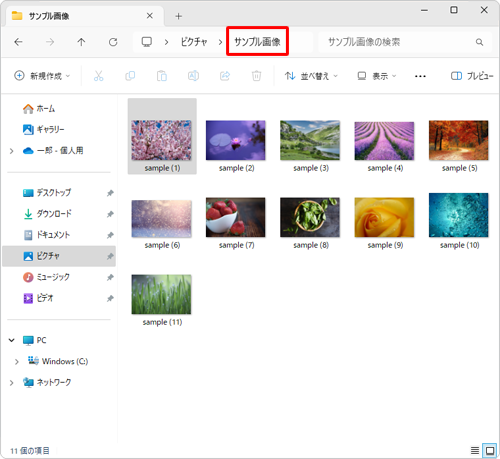
画面上部のメニューから「表示」をクリックし、表示された一覧から「詳細ウィンドウ」をクリックします。
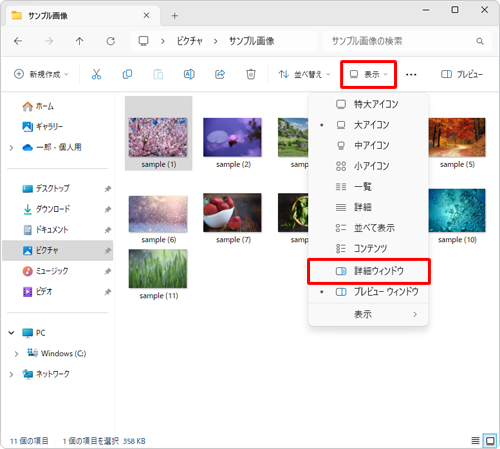
以上で操作完了です。
詳細ウィンドウが表示されたことを確認してください。
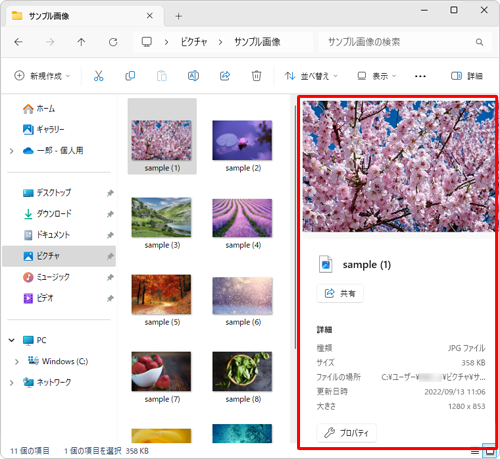
補足
詳細ウィンドウを非表示に切り替える場合は、画面上部のメニューから「詳細」をクリックします。
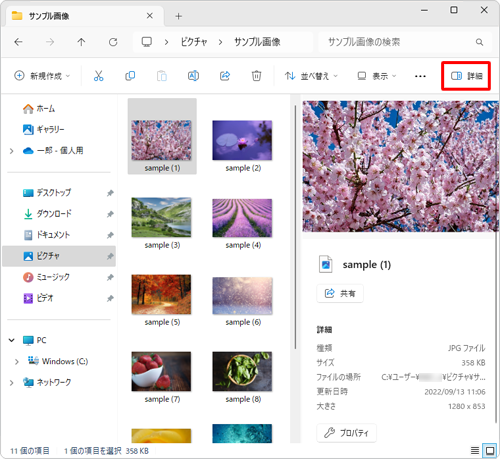
Q&Aをご利用いただきありがとうございます
この情報はお役に立ちましたか?
お探しの情報ではなかった場合は、Q&A検索から他のQ&Aもお探しください。
 Q&A検索 - トップページ
Q&A検索 - トップページ
 パソコン用語集
パソコン用語集
|
|
|


 Windows 10のエクスプローラーで詳細ウィンドウを表示する方法
Windows 10のエクスプローラーで詳細ウィンドウを表示する方法








