|
|
Windows 11で再セットアップメディアを使用してパソコンの再セットアップを行う方法 | ||
Windows 11で再セットアップメディアを使用してパソコンの再セットアップを行う方法 |
|
Q&A番号:023115 更新日:2024/12/09 |
 | Windows 11で、再セットアップメディアを使用してパソコンの再セットアップを行う方法について教えてください。 |
 | パソコンに動作異常などのトラブルが起こった場合、再セットアップメディアを使用して購入時の状態に戻すことで、問題が解決できる可能性があります。 |
はじめに
再セットアップとは、パソコンのハードディスクの内容を消去して購入時の状態に戻す作業です。
再セットアップは、通常は内蔵ハードディスク内の再セットアップ用データを利用して行いますが、ハードディスクの故障や再セットアップ用データの破損や消去などで、ハードディスク領域から再セットアップができなくなってしまうことがあります。
このような場合は、再セットアップメディアを使用して、再セットアップを行います。
この方法で再セットアップを行うと、パソコンのハードディスク内のドライブ(CドライブやDドライブなど)全体のデータが消去されます。
また、再セットアップを行うことで、CドライブやDドライブの容量を変更することができます。
ここで使用する再セットアップメディアは、再セットアップメディア作成ツールであらかじめ作成している必要があります。
再セットアップメディアの作成方法については、以下の情報を参照してください。
 Windows 11で再セットアップメディアを作成する方法
Windows 11で再セットアップメディアを作成する方法
再セットアップメディアを未作成の場合は、購入することもできます。
再セットアップメディアの入手方法と注意事項については、以下の情報を参照してください。
 再セットアップメディアについて
再セットアップメディアについて
※ 2021年10月発表N11(PC-N1115CAB)は、再セットアップメディアを作成することはできません。再セットアップメディアを購入するか、回復ドライブを作成してください。
回復ドライブの作成方法については、以下の情報を参照してください。
 Windows 11で回復ドライブを作成する方法
Windows 11で回復ドライブを作成する方法
※ Windows 11のアップデート状況によって、画面や操作手順、機能などが異なる場合があります。
操作手順
Windows 11で再セットアップメディアを使用してパソコンの再セットアップを行うには、以下の操作手順を行ってください。
以下の項目を順に確認してください。
1. 注意事項
再セットアップメディアを使用してパソコンの再セットアップを行う前に、以下の注意事項を確認してください。
ACアダプターやコンセントを接続し、電源が切れない状態にしてください。再セットアップ中にパソコンの電源が切れると、正常に動作しなくなる可能性があります。
再セットアップはドライブ全体の初期化をするため、時間がかかる場合があります。時間に余裕のある際に作業を行ってください。
再セットアップは手順に沿って、最後まで続けて行ってください。途中で操作を止めた場合は、初めからやり直す必要があります。
再セットアップを行うと、パソコンは購入時の状態に戻ります。大切なデータや設定はあらかじめバックアップを取ってください。
パソコンにOfficeがプリインストールされていた場合は、再セットアップ後にプロダクトキーの入力が必要となります。
パソコン購入後にインストールしたアプリはすべて削除されます。再セットアップ後に、該当のメディアなどで再インストールを行ってください。
Microsoftアカウントやローカルアカウントのメールアドレスやユーザー名、パスワードの再設定が必要になります。
再セットアップ後は、無線LANなどの再設定が必要になります。
2. 再セットアップ前の準備
再セットアップメディアを使用してパソコンの再セットアップを行う前に、以下の準備を行ってください。
必要なデータのバックアップをとってください。
インターネットの通信回線と接続に使っている電話線やLANケーブルを取り外してください。
パソコン購入時の状態から追加した周辺機器はすべて取り外してください。
再セットアップを行う際は、お手元に製品添付のユーザーズマニュアルを用意してください。
パソコン添付のマニュアルが手元にない場合には、弊社ホームページ「電子マニュアルビューア」でも公開しています。
電子マニュアルビューアについては、以下の情報を参照してください。
 電子マニュアルビューア
電子マニュアルビューアBIOSの設定を変更している場合は、はじめにBIOSセットアップユーティリティを起動して、初期値に戻してから再セットアップを行ってください。
BIOSを初期化するには、以下の情報を参照してください。
 Windows 11でBIOSを初期化する(パソコン購入時の状態に戻す)方法
Windows 11でBIOSを初期化する(パソコン購入時の状態に戻す)方法
3. 再セットアップメディアを使用してパソコンの再セットアップを行う
再セットアップメディアを使用してパソコンの再セットアップを行うには、以下の操作手順を行ってください。
パソコンに再セットアップメディアをセットした状態でパソコンの電源を切ります。
再セットアップを行うための画面を表示します。
機種によって操作方法が異なるため以下の手順を参照してください。以下の該当する項目を確認してください。
- 2021年11月発表LAVIE Direct N15の場合
- 2023年11月発表LAVIE Direct N14 Slimの場合
- LAVIE Direct DT / DT Slimの場合
- LAVIE GX / Direct GXの場合
- LAVIE Direct PMの場合
- 上記以外の機種の場合
※ 2021年10月発表N11(PC-N1115CAB)は、「はじめに」の内容を確認してください。
2021年11月発表LAVIE Direct N15の場合
クリップの先などを使用してパソコン本体の「
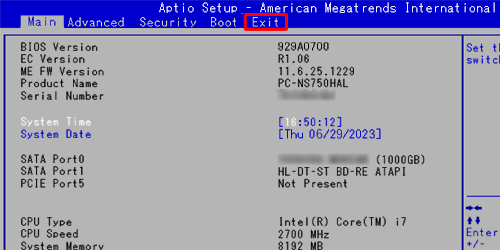 」(Novoボタン)を押します。
」(Novoボタン)を押します。
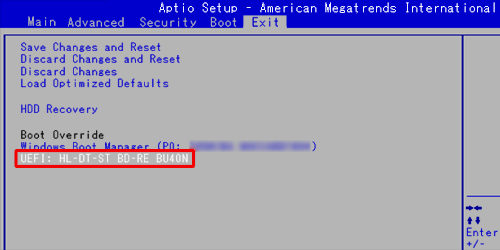
「Novo Button Menu」が表示されます。
キーボードの矢印キー「↑」「↓」で「Boot Menu」を選択し、「Enter」キーを押します。
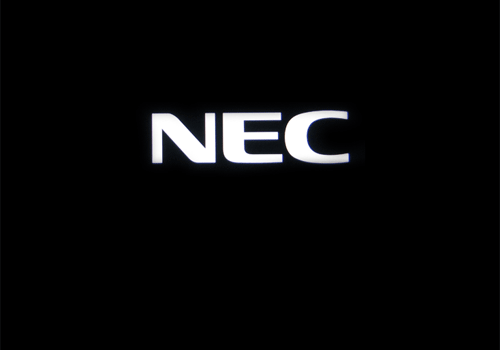
「Boot Manager」が表示されます。
キーボードの矢印キー「↑」「↓」で再セットアップメディアのデバイス名を選択し、「Enter」キーを押します。
※ 再セットアップメディアがディスクの場合は、「CD」または「DVD」と記載されているデバイス名を、USBメモリの場合は「USB」と記載されているデバイス名を選んでください。
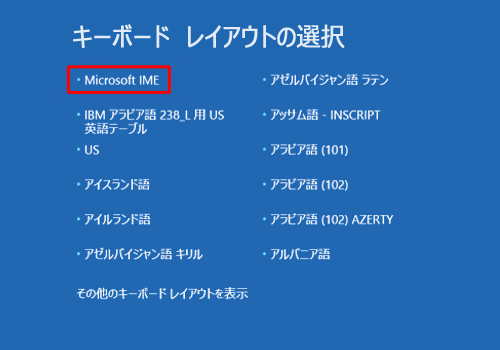
手順4へ進みます。
2023年11月発表LAVIE Direct N14 Slimの場合
※ 再セットアップメディアをディスクで作成している場合は、外付けの光学ドライブを接続した状態で電源を切り、以下の操作手順を行ってください。
クリップの先などを使用してパソコン本体の「
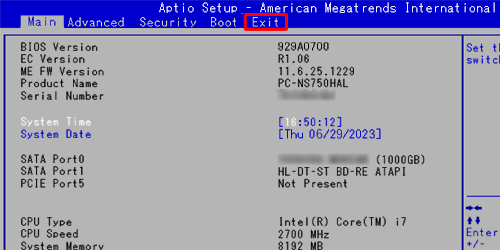 」(Novoボタン)を押します。
」(Novoボタン)を押します。
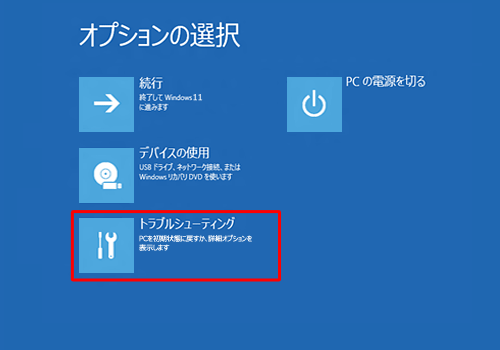
「Novo Button Menu」が表示されます。
キーボードの矢印キー「↑」「↓」で「Boot Menu」を選択し、「Enter」キーを押します。
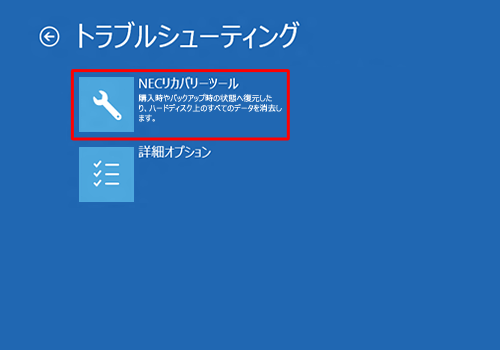
「Boot Manager」が表示されます。
キーボードの矢印キー「↑」「↓」で再セットアップメディアのデバイス名を選択し、「Enter」キーを押します。
ここでは例として、接続した外付けの光学ドライブを選択します。
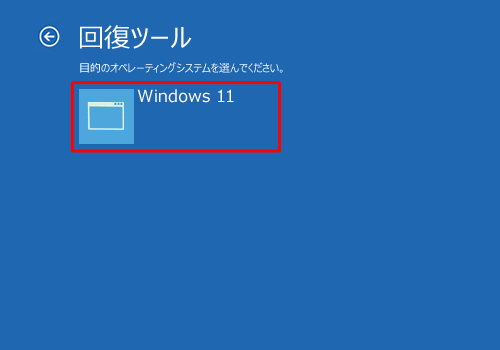
手順4へ進みます。
LAVIE Direct DT / DT Slimの場合
パソコンの電源を入れ、すぐにキーボードの「F12」キーを数回押します。
「Startup Device Menu」が表示されるまで、何度も押してください。キーボードの矢印キー「↑」「↓」で再セットアップメディアのデバイス名を選択し、「Enter」キーを押します。
※ 「USB」または、「SATA2」と記載されているデバイスを選択してください。手順4へ進みます。
LAVIE GX / Direct GXの場合
パソコンの電源を入れ、すぐにキーボードの「F12」キーを数回押します。
「Startup Device Menu」が表示されるまで、何度も押してください。画面左側から「Boot Menu」が選択されていることを確認し、キーボードの「>」(End)キーを押します。
キーボードの「v」(PgDn)キーを押して「Uefi Boot Options:」欄から再セットアップメディアのデバイス名を選択し、「Enter」キーを押します。手順4へ進みます。
LAVIE Direct PMの場合
パソコンの電源を入れ、すぐにキーボードの「F12」キーを数回押します。
「Boot Menu」が表示されるまで、何度も押してください。キーボードの矢印キー「↑」「↓」で再セットアップメディアのデバイス名を選択し、「Enter」キーを押します。
手順4へ進みます。
上記以外の機種の場合
※ 「LAVIE NEXTREME Carbon」「LAVIE N13」の機種で、再セットアップメディアをDVD / BDで作成されている場合は、パソコン本体に外付け光学ドライブ接続した状態で電源を切り、以下の操作手順を行ってください。
パソコンを起動し、すぐにキーボードの「F2」キーを数回押します。
「BIOSセットアップユーティリティ」が表示されます。
キーボードの矢印キー「→」で「Exit(終了)」を選択します。
※ 「Enter」キーは押さずに、手順cへ進みます。
※ BIOS画面は機種によって日本語または英語で表記されています。ここでは英語表記で案内し、日本語表記を( )で案内しています。
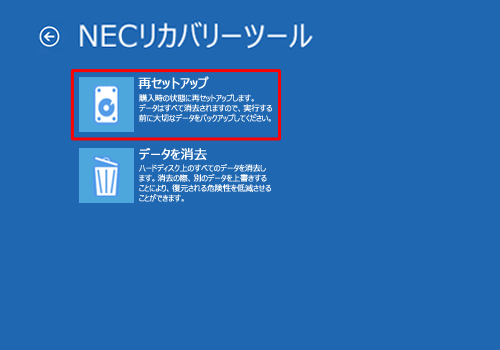
矢印キー「↓」で「Boot Override」欄から再セットアップメディアのデバイス名を選択し、「Enter」キーを押します。
※ 「Windows Boot Manager」以外の項目を選択します。
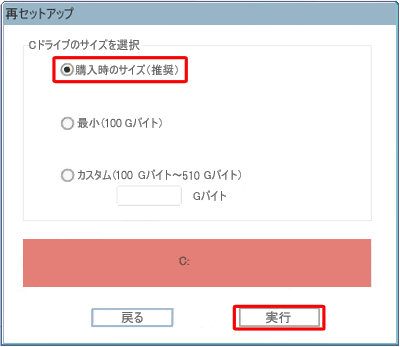
補足
BIOSの表記や種類によっては、「Boot Override」欄に再セットアップメディアのデバイス名が表示されない場合があります。
その場合は、以下の手順を行います。矢印キー「↓」で「Boot Override」を選択し、「Enter」キーを押します。
「Boot Overrideを実行しますか?」というメッセージが表示されたら、「Yes(はい)」を選択し「Enter」キーを押します。
「Boot Option Menu」が表示されます。
矢印キー「↑」か「↓」で再セットアップメディアのデバイス名を選択し、「Enter」キーを押します。
※ 「Windows Boot Manager」以外の項目を選択します。
手順3に進みます。
NECのロゴが表示されるので、画面が切り替わるまで待ちます。
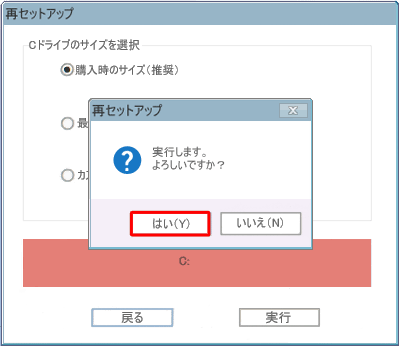
「キーボードレイアウトの選択」が表示されます。
「Microsoft IME」をクリックします。
※ この画面が表示されない場合は、手順5に進みます。
※ お使いのマウスによってはこの画面からマウス操作が可能です。
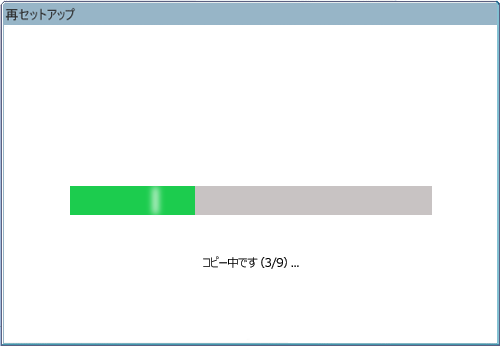
「オプションの選択」が表示されます。
「トラブルシューティング」をクリックします。
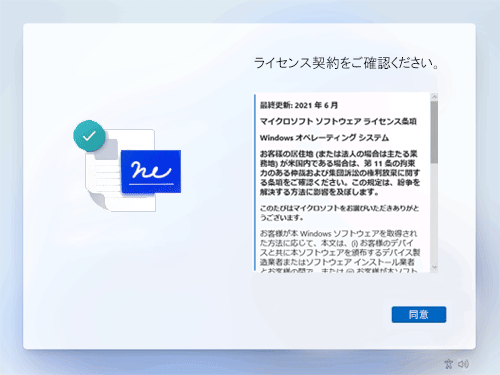
「トラブルシューティング」が表示されます。
「NECリカバリーツール」をクリックします。
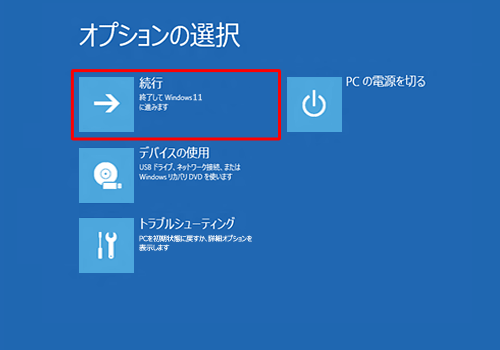
補足
「使用できる状態に戻すには回復キーを入力してください(キーボードレイアウト:日本語)」が表示される場合、空欄に回復キーを入力してから、「続行」をクリックします。
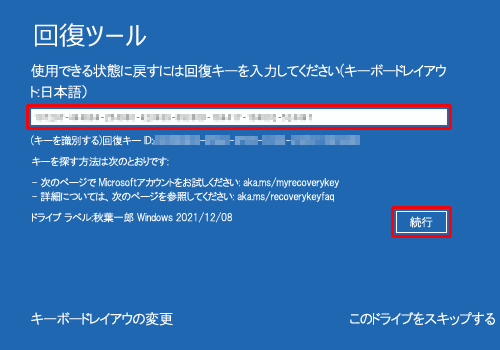
※回復キーを確認する方法については、以下の情報を参照してください。
 Windows 11でMicrosoft社のWebページからデバイス暗号化の回復キーを確認する方法
Windows 11でMicrosoft社のWebページからデバイス暗号化の回復キーを確認する方法「回復キー」の入力を回避したい場合、事前にデバイスの暗号化を無効(オフ)にすることができます。
「デバイスの暗号化」を無効(オフ)にする方法については、以下の情報を参照してください。
 Windows 11でデバイスの暗号化を無効(オフ)にする方法
Windows 11でデバイスの暗号化を無効(オフ)にする方法「回復ツール」が表示されます。
「Windows 11」をクリックします。
※ この画面が表示されない場合は、手順8へ進みます。

「NECリカバリーツール」が表示されます。
「再セットアップ」をクリックします。
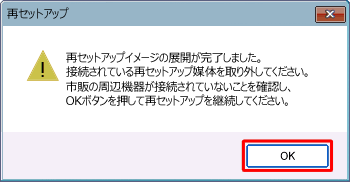
補足
「ハードディスクを工場出荷時の状態に戻します。よろしいですか?」と表示された場合は、「OK」をクリックし、手順11へ進みます。
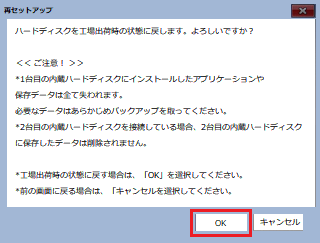
「再セットアップ」が表示されます。
「購入時のサイズ(推奨)」をクリックし、「実行」をクリックします。

補足
Cドライブの領域サイズを変更して再セットアップすることができます。Cドライブの領域を最大にして再セットアップを行うと、Dドライブが消去された構成になります。
変更する必要がない場合は、購入時のサイズで再セットアップを行うことをおすすめします。「実行します。よろしいですか?」というメッセージが表示されます。
「はい」をクリックします。
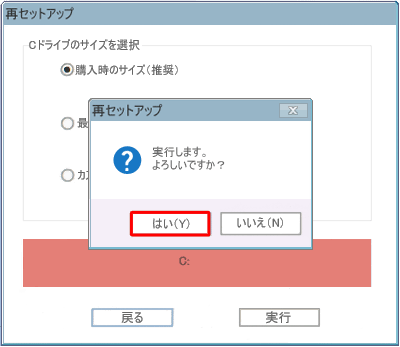
再セットアップが開始され、「ハードディスクを初期化しています」や「コピー中です」といった画面が表示されたらしばらくそのまま待ちます。
※ 「再セットアップメディア(2枚目)を・・・」というメッセージが表示された場合は、2枚目のメディアに交換し、「OK」をクリックします。
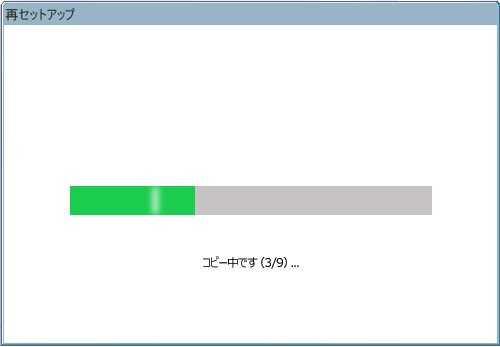
「再セットアップイメージの展開が完了しました。…」というメッセージが表示されたら、再セットアップメディアを取り出して「OK」をクリックします。
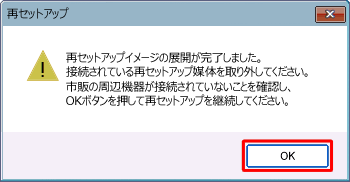
NECのロゴ画面や「再セットアップ中です。…」など複数の画面が切り替わるため、そのまましばらく待ちます。

再セットアップ完了後は、購入時と同様に初回セットアップ作業を行ってください。
 Windows 11でパソコンの初回セットアップ(初期設定)を行う方法
Windows 11でパソコンの初回セットアップ(初期設定)を行う方法
以上で操作完了です。
関連情報
Q&Aをご利用いただきありがとうございます
この情報はお役に立ちましたか?
お探しの情報ではなかった場合は、Q&A検索から他のQ&Aもお探しください。
 Q&A検索 - トップページ
Q&A検索 - トップページ
 パソコン用語集
パソコン用語集
|
|
|


 Windows 10で再セットアップメディアを使用してパソコンの再セットアップを行う方法
Windows 10で再セットアップメディアを使用してパソコンの再セットアップを行う方法








