|
|
Windows 11でライブラリをファイルの種類に合わせて最適化する方法 | ||
Windows 11でライブラリをファイルの種類に合わせて最適化する方法 |
|
Q&A番号:023119 更新日:2024/12/20 |
 | Windows 11で、ライブラリをファイルの種類に合わせて最適化する方法について教えてください。 |
 | ライブラリをファイルの種類に合わせた目的に最適化することで、使用目的に合ったファイルの整理が行えます。 |
はじめに
ライブラリとは、さまざまな場所に保存されている複数のファイルを、保存場所から移動することなく、1つのフォルダーでまとめて管理する機能です。
ライブラリは「全般」「ドキュメント」「ミュージック」「ピクチャ」「ビデオ」の5つの項目に分類されています。
新規に作成したライブラリは、初期の状態で「全般」に分類されますが、使用目的に合わせて最適化を行うと、ファイルの整理に使用する並べ替えの項目などがファイルの種類に合わせて変わります。
初期の状態では、ライブラリは非表示に設定されているため、エクスプローラーに表示されていません。
ライブラリを表示する方法については、以下の情報を参照してください。
 Windows 11でライブラリを表示する方法
Windows 11でライブラリを表示する方法
※ Windows 11のアップデート状況によって、画面や操作手順、機能などが異なる場合があります。
操作手順
Windows 11でライブラリをファイルの種類に合わせて最適化するには、以下の操作手順を行ってください。
タスクバーから「エクスプローラー」をクリックします。
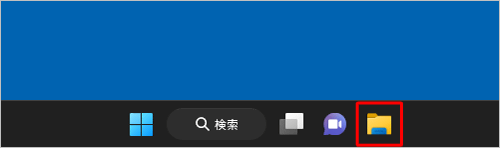
「エクスプローラー」が表示されます。
画面左側から「ライブラリ」をクリックし、最適化したいライブラリを右クリックして、表示された一覧から「プロパティ」をクリックします。
ここでは例として、新規で作成した「プレゼンテーション」を右クリックします。
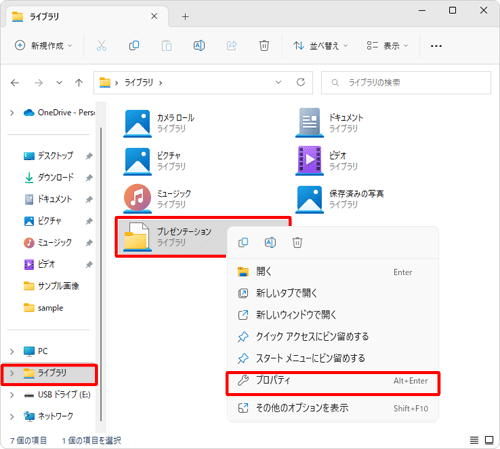
「(ライブラリ名)のプロパティ」が表示されます。
「このライブラリを次の目的に最適化」ボックスをクリックし、表示された一覧から任意の表示形式をクリックします。
ここでは例として、「ドキュメント」をクリックします。
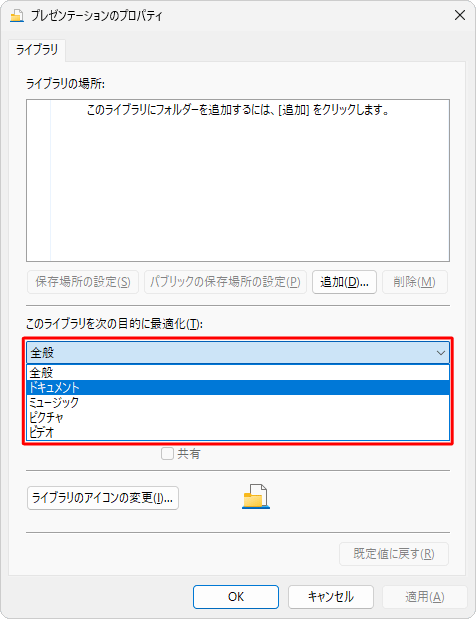
最適化したい項目が選択されたことを確認したら、「OK」をクリックします。
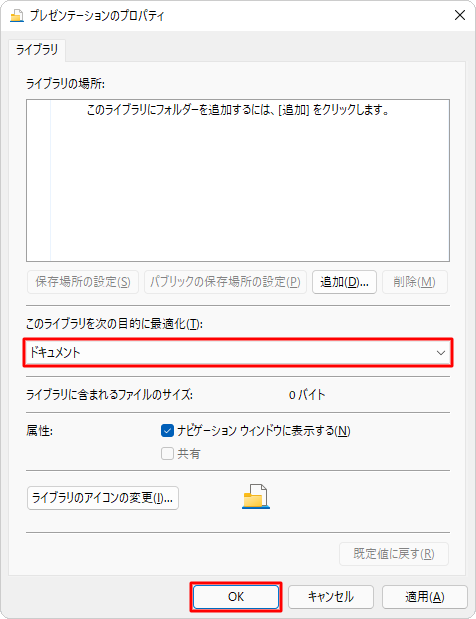
以上で操作完了です。
関連情報
Q&Aをご利用いただきありがとうございます
この情報はお役に立ちましたか?
お探しの情報ではなかった場合は、Q&A検索から他のQ&Aもお探しください。
 Q&A検索 - トップページ
Q&A検索 - トップページ
 パソコン用語集
パソコン用語集
|
|
|


 Windows 10でライブラリをファイルの種類に合わせて最適化する方法
Windows 10でライブラリをファイルの種類に合わせて最適化する方法








