|
|
Windows 11でメモ帳やペイントなどのWindowsアクセサリを起動する方法 | ||
Windows 11でメモ帳やペイントなどのWindowsアクセサリを起動する方法 |
|
Q&A番号:023128 更新日:2024/12/23 |
 | Windows 11で、メモ帳やペイントなどのWindowsアクセサリを起動する方法について教えてください。 |
 | Windows 11では、スタートメニューからWindowsアクセサリを起動することができます。 |
はじめに
Windows 11では、メモ帳やペイントなどのWindowsアクセサリのアプリは、スタートメニューのすべてのアプリから起動することができます。
一部のアプリは、「Windowsツール」から起動できます。
※ Windows 11のアップデート状況によって、画面や操作手順、機能などが異なる場合があります。
操作手順
Windows 11でメモ帳やペイントなどのWindowsアクセサリを起動するには、以下の操作手順を行ってください。
「スタート」をクリックし、画面右上にある「すべて」をクリックします。
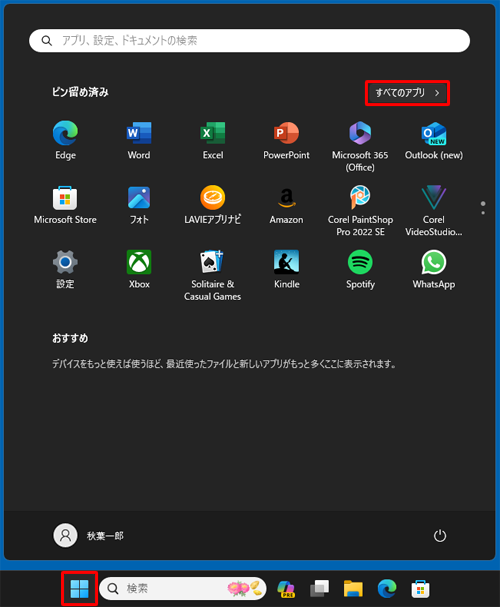
「すべて」が表示されます。
一覧から起動したいアプリを探し、クリックします。
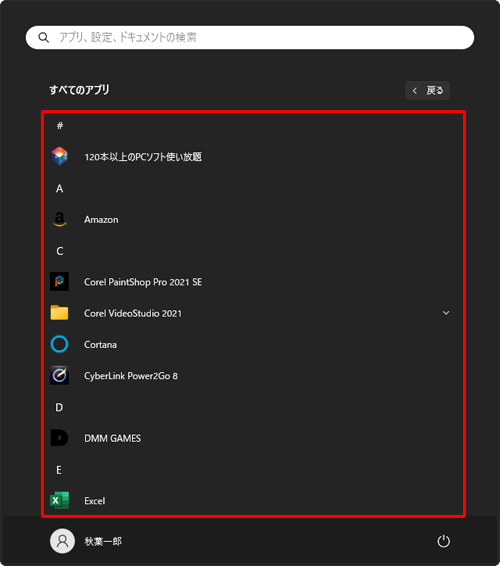
補足
目的のアプリが見つからない場合、「Windowsツール」を開き、一覧にあるか確認してください。
「すべて」の一覧から、「W」欄の「Windowsツール」をクリックします。
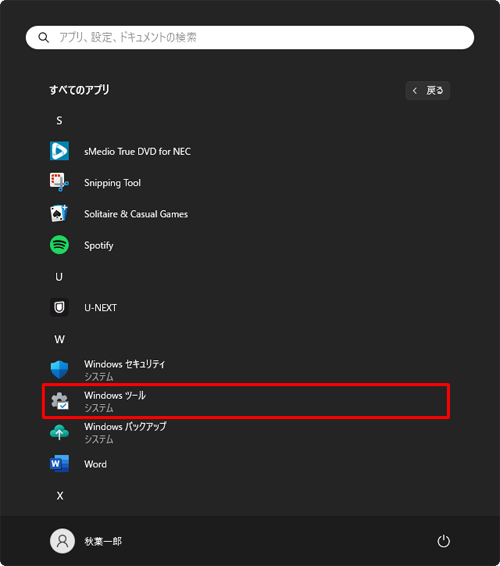
「Windowsツール」が表示されます。
一覧から起動したいアプリを探し、クリックします。
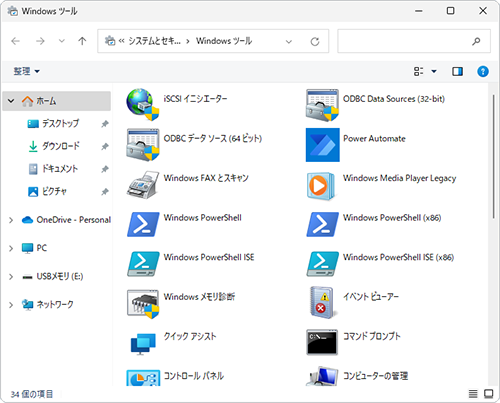
以上で操作完了です。
補足
起動したいアプリが見つからない場合は、アプリ名から検索して起動することができます。
アプリ名から検索して起動するには、以下の情報を参照してください。
 Windows 11でパソコン内のアプリを検索する方法
Windows 11でパソコン内のアプリを検索する方法アプリをショートカットキーに割り当てたり、タスクバーに表示させておいたりすると、簡単に起動することができます。
アプリをショートカットキーに割り当てたり、タスクバーに表示させたりするには、以下の情報を参照してください。
 Windows 11でよく使うアプリにショートカットキーを割り当てる方法
Windows 11でよく使うアプリにショートカットキーを割り当てる方法
 Windows 11でよく使うアプリをタスクバーに表示(ピン留め)させる方法
Windows 11でよく使うアプリをタスクバーに表示(ピン留め)させる方法
Q&Aをご利用いただきありがとうございます
この情報はお役に立ちましたか?
お探しの情報ではなかった場合は、Q&A検索から他のQ&Aもお探しください。
 Q&A検索 - トップページ
Q&A検索 - トップページ
 パソコン用語集
パソコン用語集
|
|
|


 Windows 10でメモ帳やペイントなどのWindowsアクセサリを起動する方法
Windows 10でメモ帳やペイントなどのWindowsアクセサリを起動する方法








