|
|
Word 2021で文字を枠線で囲む方法 | ||
Word 2021で文字を枠線で囲む方法 |
|
Q&A番号:023158 更新日:2023/06/08 |
 | Word 2021で、文字を枠線で囲む方法について教えてください。 |
 | 「囲み線」機能を利用して文字を枠線で囲むことで、文章中の特定部分を強調したり、文字列を装飾したりできます。 |
はじめに
Word 2021では、「囲み線」機能を利用して文字を枠線で囲むことができます。
「囲み線」を使用することで、文章中の特定の部分を目立たせたり、装飾したりできます。
枠線で囲まれた文字(一例)

※ 「囲み線」機能を利用中も、文字入力の方法は変わりません。
※ Officeのアップデート状況によって、画面や操作手順、機能などが異なる場合があります。
※ Office製品の詳細については、Microsoft社に確認してください。
 Microsoft Office ヘルプとトレーニング
Microsoft Office ヘルプとトレーニング
※ お探しの情報ではない場合は、Q&A検索から他のQ&Aもお探しください。
 Q&A検索 - トップページ
Q&A検索 - トップページ
操作手順
Word 2021で文字を枠線で囲むには、以下の操作手順を行ってください。
以下の項目を確認してください。
1. 文字を入力しながら枠線で囲む方法
文字を入力しながら枠線で囲むには、以下の操作手順を行ってください。
リボンから「ホーム」タブをクリックし、「フォント」グループから「
 」(囲み線)をクリックします。
」(囲み線)をクリックします。
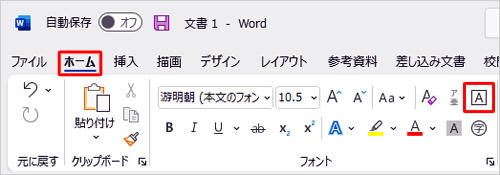
文字を入力すると、枠線で囲まれて表示されます。

以上で操作完了です。
2. 入力済みの文字を枠線で囲む方法
入力済みの文字を枠線で囲むには、以下の操作手順を行ってください。
枠線で囲みたい文字をドラッグして、範囲選択します。
ここでは例として、以下のように範囲選択します。

リボンから「ホーム」タブをクリックし、「フォント」グループから「
 」(囲み線)をクリックします。
」(囲み線)をクリックします。
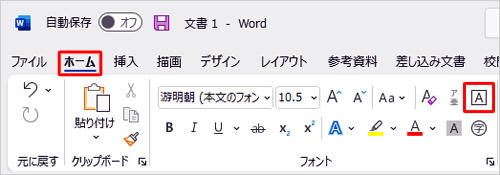
以上で操作完了です。
入力済みの文字が、枠線で囲まれたことを確認してください。

3. 枠線を解除する方法
枠線を解除するには、以下の操作手順を行ってください。
解除したい枠線をドラッグして、範囲選択します。
ここでは例として、以下のように範囲選択します。

リボンから「ホーム」タブをクリックし、「フォント」グループから「
 」(囲み線)をクリックします。
」(囲み線)をクリックします。
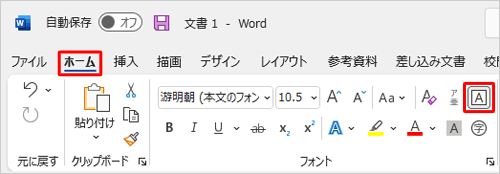
以上で操作完了です。
枠線が解除できたことを確認してください。

関連情報
このQ&Aに出てきた用語
Q&Aをご利用いただきありがとうございます
この情報はお役に立ちましたか?
お探しの情報ではなかった場合は、Q&A検索から他のQ&Aもお探しください。
 Q&A検索 - トップページ
Q&A検索 - トップページ
また、今後の改善のためアンケートにご協力をお願いします。
ご意見・ご要望等ございましたら、アンケート回答後のフォームにもご記入ください。
今後のコンテンツ改善に活用させていただきます。
|
|
|


 Wordで文字を枠線で囲む方法
Wordで文字を枠線で囲む方法








