|
|
Windows 11のMicrosoft Edgeでバックアップしたお気に入りを復元する方法 | ||
Windows 11のMicrosoft Edgeでバックアップしたお気に入りを復元する方法 |
|
Q&A番号:023168 更新日:2024/12/05 |
 | Windows 11のMicrosoft Edgeで、バックアップしたお気に入りを復元する方法について教えてください。 |
 | Microsoft Edgeのインポート機能を使用すると、あらかじめバックアップしておいたお気に入りを復元できます。 |
はじめに
パソコンを交換するときや、別のパソコンでも同じお気に入りを登録したい場合、Microsoft Edgeのインポート機能を使用することで、あらかじめ作成しておいたバックアップファイルからお気に入りを復元できます。
お気に入りをバックアップする方法については、以下の情報を参照してください。
 Windows 11のMicrosoft Edgeでお気に入りをバックアップする方法
Windows 11のMicrosoft Edgeでお気に入りをバックアップする方法
※ Windows 11のアップデート状況によって、画面や操作手順、機能などが異なる場合があります。
 Q&A検索 - トップページ
Q&A検索 - トップページ
 Windows 10のMicrosoft Edgeでバックアップしたお気に入りを復元する方法
Windows 10のMicrosoft Edgeでバックアップしたお気に入りを復元する方法
操作手順
Windows 11のMicrosoft Edgeでバックアップしたお気に入りを復元するには、以下の操作手順を行ってください。
Microsoft Edgeを起動し、画面右上のツールバーから「
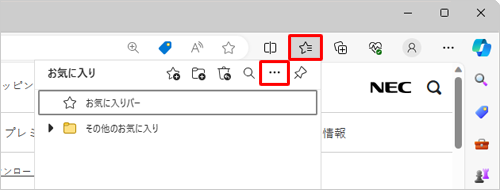 」(お気に入り)をクリックして、表示された一覧から「
」(お気に入り)をクリックして、表示された一覧から「 」(その他のオプション)をクリックします。
」(その他のオプション)をクリックします。

補足
「
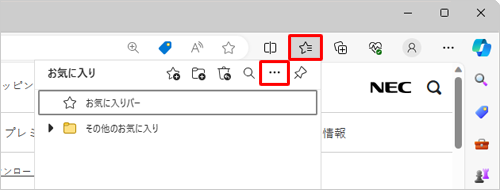 」(お気に入り)が表示されていない場合は、「
」(お気に入り)が表示されていない場合は、「 」(設定など)をクリックし、表示された一覧から「お気に入り」をクリックします。
」(設定など)をクリックし、表示された一覧から「お気に入り」をクリックします。
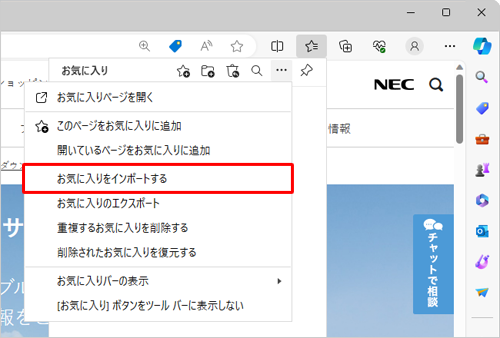
表示された一覧から「お気に入りをインポートする」をクリックします。
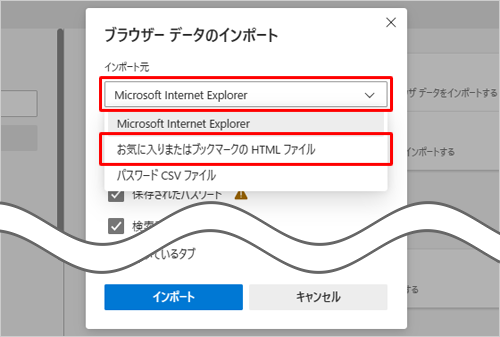
「ブラウザーデータのインポート」画面が表示されます。
「他のブラウザーからインポートする」欄の「インポートする項目を選択してください」をクリックします。
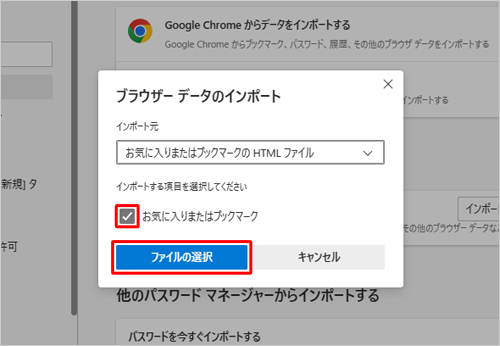
「ブラウザーデータのインポート」が表示されます。
「インポート元」ボックスをクリックし、表示された一覧から「お気に入りまたはブックマークのHTMLファイル」をクリックします。
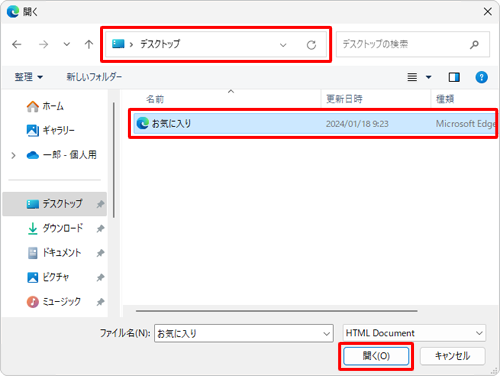
「インポートする項目を選択してください」欄の「お気に入りまたはブックマーク」にチェックが入っていることを確認し、「ファイルの選択」をクリックします。
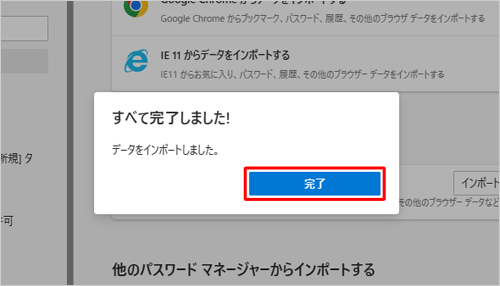
「開く」が表示されます。
バックアップファイルが保存されているフォルダーを表示し、一覧から目的のファイルを選択して、「開く」をクリックします。
ここでは例として、「ドキュメント」に保存されている「お気に入り」ファイルを開きます。
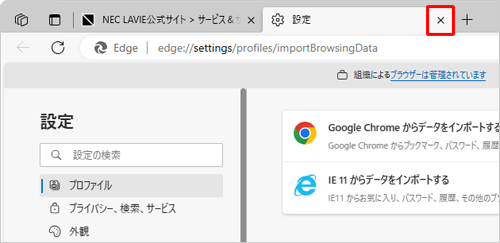
「すべて完了しました!」と表示されたら、「完了」をクリックします。
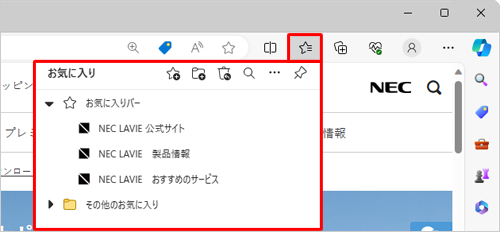
「設定」画面に戻ったら、「設定」タブの「×」(タブを閉じる)をクリックして画面を閉じます。

以上で操作完了です。
画面右上のツールバーから「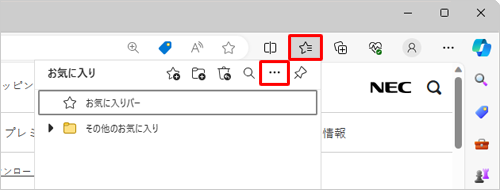 」(お気に入り)をクリックして、バックアップしたお気に入りが復元されていることを確認してください。
」(お気に入り)をクリックして、バックアップしたお気に入りが復元されていることを確認してください。
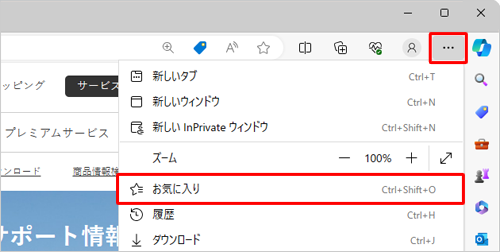
Q&Aをご利用いただきありがとうございます
この情報はお役に立ちましたか?
お探しの情報ではなかった場合は、Q&A検索から他のQ&Aもお探しください。
 Q&A検索 - トップページ
Q&A検索 - トップページ
 パソコン用語集
パソコン用語集
|
|
|











