|
|
Windows 11で「ごみ箱」の容量を変更する方法 | ||
Windows 11で「ごみ箱」の容量を変更する方法 |
|
Q&A番号:023191 更新日:2024/12/04 |
 | Windows 11で、「ごみ箱」の容量を変更する方法について教えてください。 |
 | 「ごみ箱」の容量は、「ごみ箱のプロパティ」から任意の大きさに変更することができます。 |
はじめに
Windows 11の初期状態では、ハードディスクの容量によってごみ箱の容量が自動で設定されています。
ハードディスクの容量が大きいと、ごみ箱の容量も多く設定されます。
ごみ箱の容量は、「ごみ箱のプロパティ」から任意のサイズに変更することができ、ごみ箱の容量を少なく設定すると、ハードディスクを有効に使用することができます。
- ドライブごとに一定のサイズがごみ箱の最大サイズとして確保されています。
- ごみ箱に移動されたファイルの合計サイズがごみ箱の最大サイズを超える場合は、古いものから自動的に完全に削除されます。
- ファイルやフォルダーがごみ箱の最大サイズを超える場合は、ごみ箱に移動せずに完全に削除されます。
※ Windows 11のアップデート状況によって、画面や操作手順、機能などが異なる場合があります。
操作手順
Windows 11で「ごみ箱」の容量を変更するには、以下の操作手順を行ってください。
デスクトップの「ごみ箱」アイコンをダブルクリックします。

補足
デスクトップに「ごみ箱」アイコンが表示されていない場合は、以下の情報を参照して表示させてください。
 Windows 11でデスクトップから「ごみ箱」アイコンが消えた場合の対処方法
Windows 11でデスクトップから「ごみ箱」アイコンが消えた場合の対処方法「ごみ箱」が表示されます。
画面上部のメニューから「 」(もっと見る)をクリックし、表示された一覧から「プロパティ」をクリックします。
」(もっと見る)をクリックし、表示された一覧から「プロパティ」をクリックします。
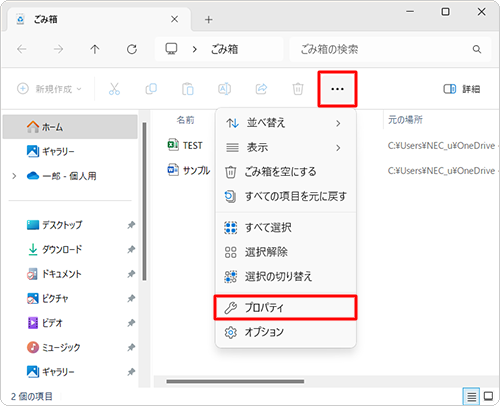
「ごみ箱のプロパティ」が表示されます。
ドライブの一覧からごみ箱の容量を変更したいドライブをクリックして、「選択した場所の設定」欄から「カスタムサイズ」をクリックします。
ここでは例として、Cドライブを選択します。
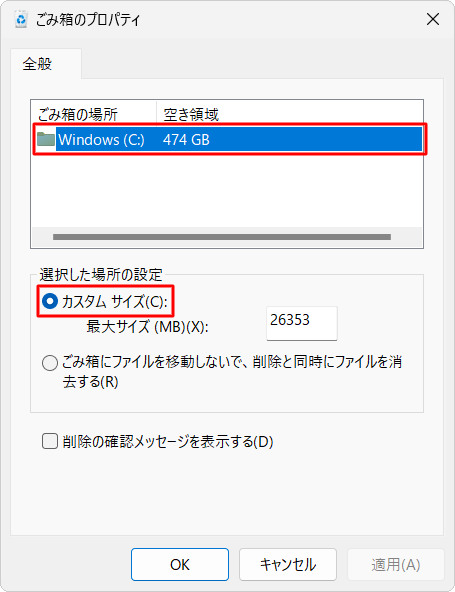
「最大サイズ(MB)」ボックスに入力されている数字を削除します。
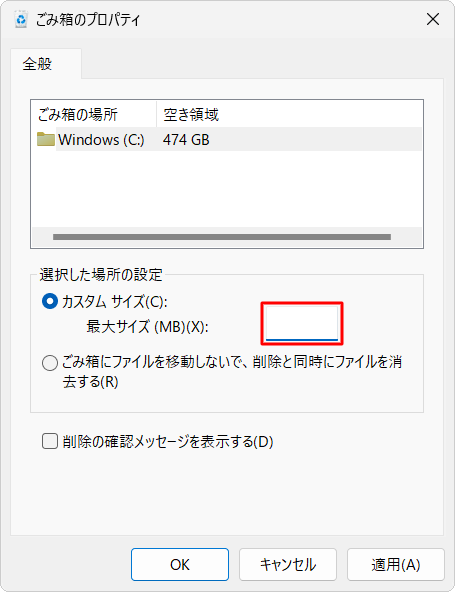
「最大サイズ(MB)」ボックスに任意のサイズを半角数字で入力して、「OK」をクリックします。
ここでは例として、ごみ箱のサイズを500MBに変更します。
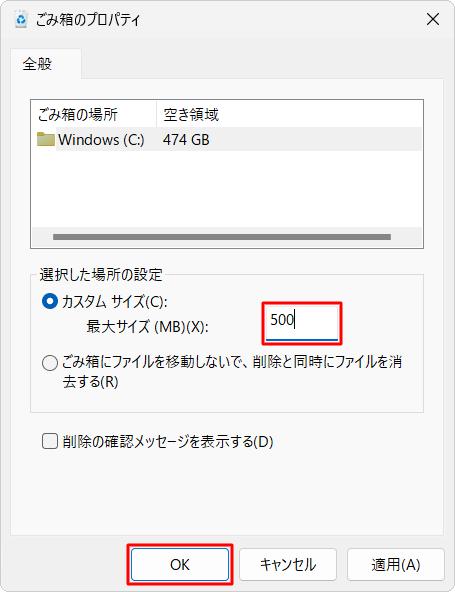
以上で操作完了です。
ごみ箱の容量が変更されたことを確認してください。
Q&Aをご利用いただきありがとうございます
この情報はお役に立ちましたか?
お探しの情報ではなかった場合は、Q&A検索から他のQ&Aもお探しください。
 Q&A検索 - トップページ
Q&A検索 - トップページ
 パソコン用語集
パソコン用語集
|
|
|


 Windows 10で「ごみ箱」の容量を変更する方法
Windows 10で「ごみ箱」の容量を変更する方法








