|
|
Windows 11のMicrosoft EdgeでWebページの文字サイズを変更する方法 | ||
Windows 11のMicrosoft EdgeでWebページの文字サイズを変更する方法 |
|
Q&A番号:023241 更新日:2024/12/13 |
 | Windows 11のMicrosoft Edgeで、Webページの文字サイズを変更する方法について教えてください。 |
 | 閲覧するWebページの文字が見にくい場合、文字サイズを任意の大きさに調整することができます。 |
はじめに
Microsoft Edgeでは、Webページの文字サイズを閲覧しやすい大きさに変更することができます。
文字サイズは、「非常に大きい」「大」「中」「小」「非常に小さい」の5段階で調整可能です。
また、「フォントのカスタマイズ」を選択すると、文字の最小サイズの指定やフォントの変更など、より詳細な設定を行えます。
文字サイズを変更しても、画像として表示されている文字のサイズは変更されません。
文字サイズを変更すると、Webページのデザインが損なわれる場合があります。
※ Windows 11のアップデート状況によって、画面や操作手順、機能などが異なる場合があります。
 Q&A検索 - トップページ
Q&A検索 - トップページ
 Windows 10のMicrosoft EdgeでWebページの文字サイズを変更する方法
Windows 10のMicrosoft EdgeでWebページの文字サイズを変更する方法
操作手順
Windows 11のMicrosoft EdgeでWebページの文字サイズを変更するには、以下の操作手順を行ってください。
Microsoft Edgeを起動し、「
 」(設定など)をクリックして、表示された一覧から「設定」をクリックします。
」(設定など)をクリックして、表示された一覧から「設定」をクリックします。
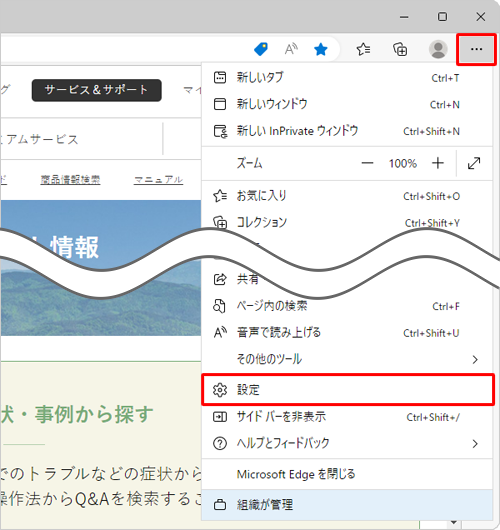
「設定」が表示されます。
画面左側から「外観」をクリックします。
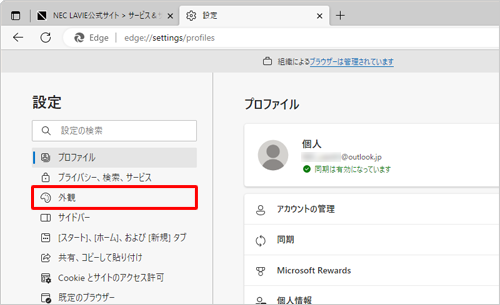
補足
項目が表示されていない場合は、設定の左側にある「
 」(設定メニュー)をクリックしてください。
」(設定メニュー)をクリックしてください。
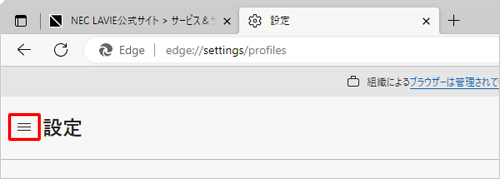
「フォント」欄の「フォントサイズ」ボックスから、任意の文字サイズをクリックします。
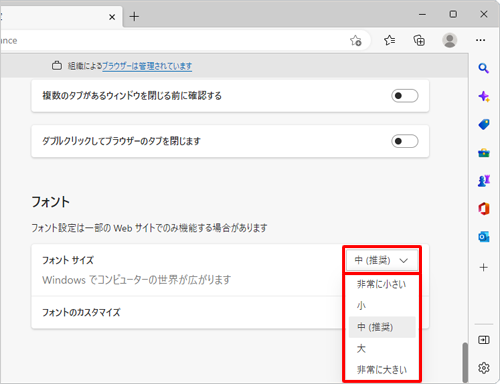
補足
文字サイズについては、以下のとおりです。
「非常に小さい」

「小」

「中(推奨)」※ 既定

「大」

「非常に大きい」

「フォントのカスタマイズ」をクリックすると、文字サイズのより詳細な設定や、フォントの変更を行うことができます。
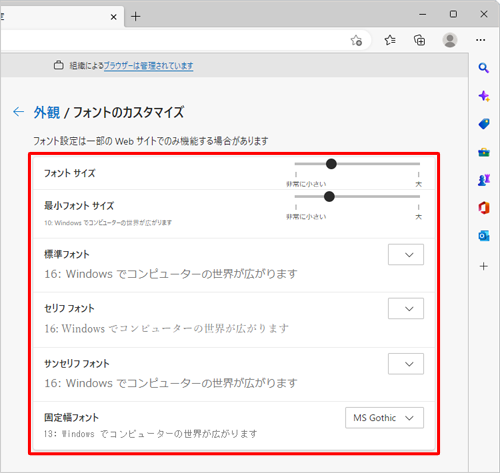
「設定」タブの「×」(タブを閉じる)をクリックして画面を閉じます。

以上で操作完了です。
文字サイズが設定した大きさに変更されたことを確認してください。
Q&Aをご利用いただきありがとうございます
この情報はお役に立ちましたか?
お探しの情報ではなかった場合は、Q&A検索から他のQ&Aもお探しください。
 Q&A検索 - トップページ
Q&A検索 - トップページ
 パソコン用語集
パソコン用語集
|
|
|











