|
|
Outlook 2021でメールを作成して送信する方法 | ||
Outlook 2021でメールを作成して送信する方法 |
|
Q&A番号:023271 更新日:2025/04/03 |
 | Outlook 2021で、メールを作成して送信する方法について教えてください。 |
 | Outlook 2021では、メールを作成してすぐに送信したり、送信するタイミングを任意に設定したりすることができます。 |
はじめに
Outlook 2021では、メールを作成して「送信」をクリックすると、すぐにメールが送信されます。
また、作成したメールが送信されるタイミングを指定した時間が経過したタイミングや、Outlookを終了したタイミングなどに設定を変更することができます。
メールを作成して送信するには、あらかじめメールアカウントを設定しておく必要があります。
Outlook 2021でメールアカウントを新規登録する方法については、以下の情報を参照してください。
 Outlook 2021でメールアカウントを新規登録する方法
Outlook 2021でメールアカウントを新規登録する方法インターネットに接続した状態で操作を行ってください。
※ Officeのアップデート状況によって、画面や操作手順、機能などが異なる場合があります。
※ お探しの情報ではない場合は、Q&A検索から他のQ&Aもお探しください。
 Q&A検索 - トップページ
Q&A検索 - トップページ
 パソコン用語集
パソコン用語集
操作手順
Outlook 2021でメールを作成して送信するには、以下の操作手順を行ってください。
以下の該当する項目を確認してください。
1. メールを作成してすぐに送信する方法
メールを作成してすぐに送信するには、以下の操作手順を行ってください。
画面左下のナビゲーションバーから「
 」をクリックします。
」をクリックします。
※ 文字表示になっている場合は、「メール」をクリックします。
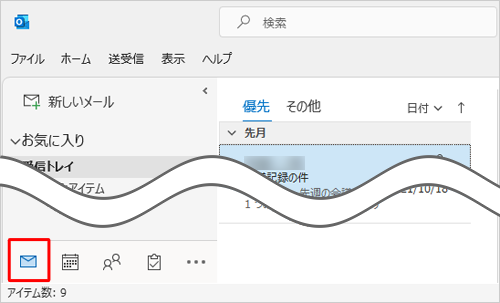
画面左上の「新しいメール」をクリックします。
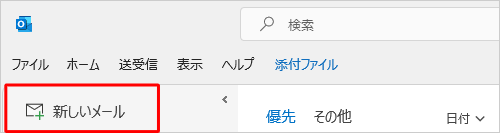
メッセージ入力画面が表示されます。
「宛先」ボックスに送信先のメールアドレス、「件名」ボックスに送信するメールの件名、画面下側のテキストボックスにメール本文をそれぞれ入力します。
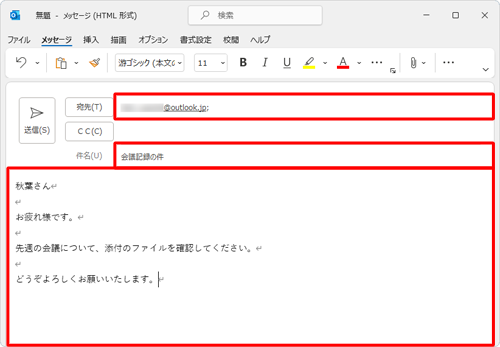
入力した内容を確認したら、「送信」をクリックします。
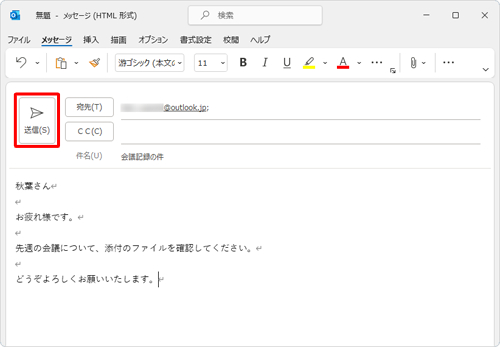
以上で操作完了です。
2. メールを送信するタイミングを変更する方法
メールを送信するタイミングを変更するには、以下の操作手順を行ってください。
リボンから「ファイル」タブをクリックします。
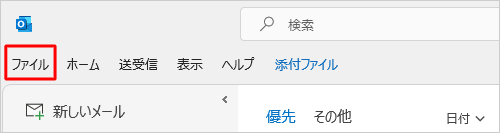
画面左側から「オプション」をクリックします。
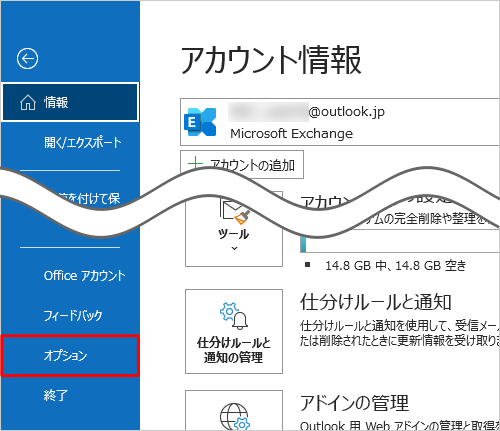
「Outlookのオプション」が表示されます。
画面左側から「詳細設定」をクリックし、「送受信」欄から「接続したら直ちに送信する」のチェックを外して、「送受信」をクリックします。
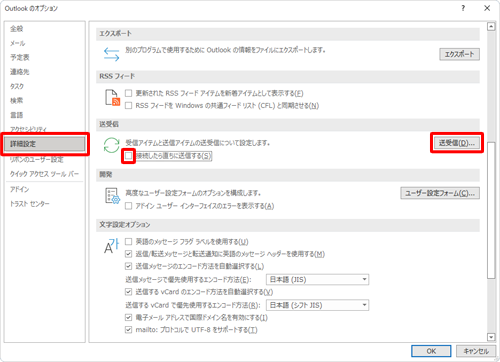
「送受信グループ」が表示されるので、メールを送信したいタイミングを設定します。
時間を指定して送受信を行いたい場合
「次の時間ごとに自動的に送受信を実行する」にチェックを入れ、メールを送信する間隔をボックスに入力して、「編集」をクリックします。
ここでは例として、「10」(分)と入力します。
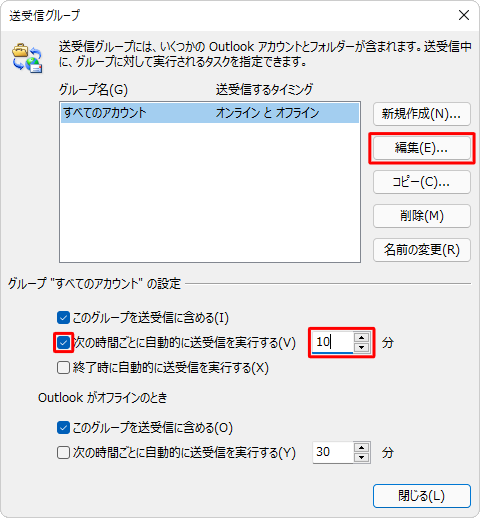
補足
「送信」をクリックして、ここで設定した時間が経過すると、送信が実行されます。
送信が実行されるまでは、メールは「送信トレイ」に入り、待機状態になります。ここで設定した間隔でのメール送信は、Outlookが起動している時のみ実行されます。
Outlook終了時にメールの送受信を行いたい場合
「終了時に自動的に送受信を実行する」にチェックを入れ、「編集」をクリックします。
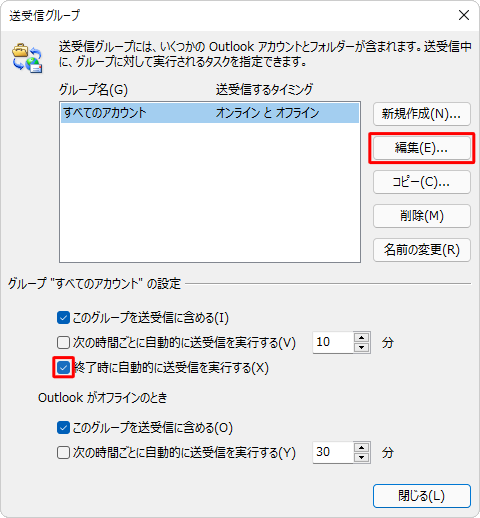
補足
「送信」をクリックして、Outlookを終了すると、送信が実行されます。
送信が実行されるまでは、メールは「送信トレイ」に入り、待機状態になります。「次の時間ごとに自動的に送受信を実行する」にチェックが入っている場合、「終了時に自動的に送受信を実行する」にチェックを入れていても、設定した時間が経過すると、メール送信が実行されます。
「送受信設定」が表示されます。
「この送受信グループに選択されたアカウントを含める」にチェックを入れ、「OK」をクリックします。
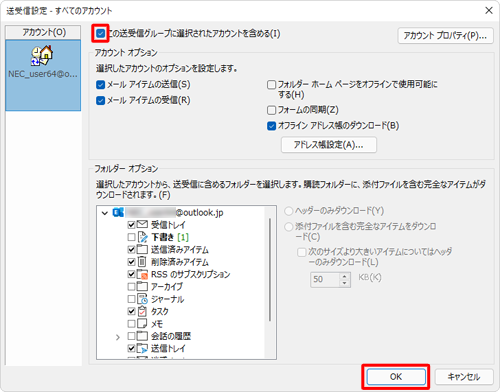
「送受信グループ」に戻ります。
「閉じる」をクリックします。
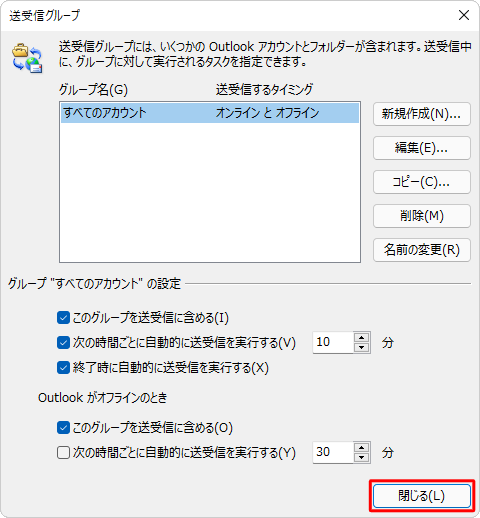
「Outlookのオプション」に戻ります。
「OK」をクリックします。
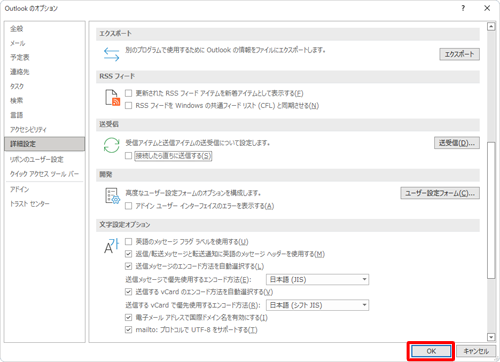
以上で操作完了です。
設定したタイミングでメールが送信できることを確認してください。
補足
「送信」をクリック後すぐに送信するように設定を戻したい場合は、手順3で「送受信」欄から「接続したら直ちに送信する」にチェックを入れて、「OK」をクリックします。
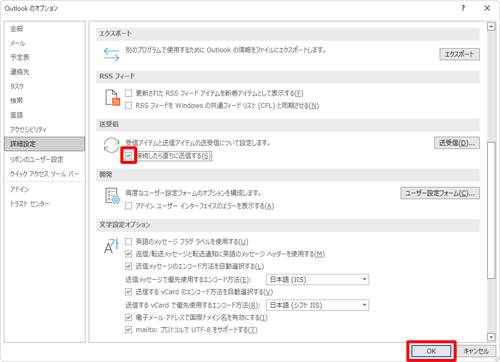
Q&Aをご利用いただきありがとうございます
この情報はお役に立ちましたか?
お探しの情報ではなかった場合は、Q&A検索から他のQ&Aもお探しください。
 Q&A検索 - トップページ
Q&A検索 - トップページ
 パソコン用語集
パソコン用語集
|
|
|











