|
|
Windows 11でインフォボードのスクリーンセーバーを終了する方法 | ||
Windows 11でインフォボードのスクリーンセーバーを終了する方法 |
|
Q&A番号:023282 更新日:2025/01/23 |
 | Windows 11で、インフォボードのスクリーンセーバーを終了する方法について教えてください。 |
 | インフォボードのスクリーンセーバーは、状況に応じて一時的に終了するか、パソコン使用中に自動的に起動しないように設定することができます。 |
はじめに
インフォボードとは、天気やカレンダー、最新のニュースなどを自動的に表示するアプリです。
初期状態では、一定時間パソコンに触れずにいると、インフォボードのスクリーンセーバーが画面全体に表示されます。
!注意
2024年11月のアップデートにより、一部の機種で「インフォボード」が「LAVIEサイネージ」に変更されました。対象機種は以下を確認してください。
対象機種:Windows 11がプリインストールされた全機種(大学生協機種を除く)
アプリ「インフォボード」がなくなり、「LAVIEサイネージ」がインストールされます。
スクリーンセーバーなどインフォボードで管理していた一部の機能は、LAVIEサイネージで管理できるようになります。
対象機種のパソコンでは、以下の情報を参照してください。
 Windows 11でLAVIEサイネージのスクリーンセーバーを終了する方法
Windows 11でLAVIEサイネージのスクリーンセーバーを終了する方法対象外機種:大学生協機種
今まで通りインフォボードを使用します。
インフォボードのスクリーンセーバー(一例)
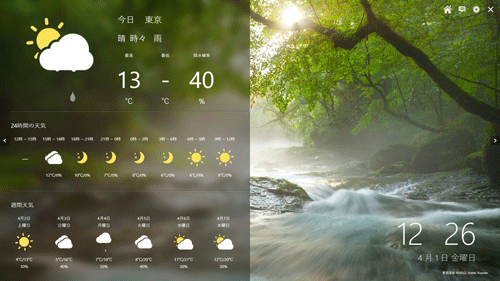
スクリーンセーバーの表示が不要な場合は、一時的に終了することができます。
また、パソコンを操作しないまま一定時間が経過すると再び表示されるため、スクリーンセーバーが自動的に起動しないように設定を変更することもできます。
※ Windows 11のアップデート状況によって、画面や操作手順、機能などが異なる場合があります。
操作手順
Windows 11でインフォボードのスクリーンセーバーを終了するには、以下の操作手順を行ってください。
以下のいずれかの項目を確認してください。
1. 一時的に終了する方法
インフォボードのスクリーンセーバーを一時的に終了するには、以下の操作手順を行ってください。
画面右上の「×」(閉じる)をクリックします。
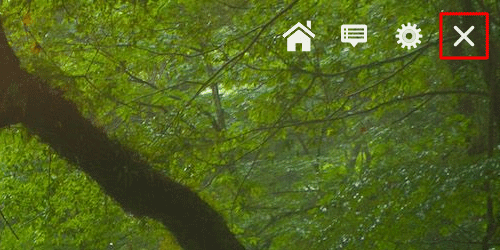
以上で操作完了です。
スクリーンセーバーが終了したことを確認してください。
2. 自動的に起動しないように設定する方法
インフォボードのスクリーンセーバーは、パソコンを操作しないまま一定時間が経過すると自動的に表示されます。
この設定は、デスクトップガジェットの「スクリーンセーバー設定」から変更することができます。
※ 「スクリーンセーバー設定」は、お使いの機種によって「サイネージモード設定」と表示される場合があります。
スクリーンセーバーが起動しないように設定するには、以下の情報を参照してください。
 Windows 11でパソコン使用中にインフォボードのスクリーンセーバーが起動しないように設定する方法
Windows 11でパソコン使用中にインフォボードのスクリーンセーバーが起動しないように設定する方法
Q&Aをご利用いただきありがとうございます
この情報はお役に立ちましたか?
お探しの情報ではなかった場合は、Q&A検索から他のQ&Aもお探しください。
 Q&A検索 - トップページ
Q&A検索 - トップページ
 パソコン用語集
パソコン用語集
|
|
|


 Windows 10でインフォボードのスクリーンセーバーを終了する方法
Windows 10でインフォボードのスクリーンセーバーを終了する方法








