|
|
Windows 11でパソコンに搭載されているメモリの容量を確認する方法 | ||
Windows 11でパソコンに搭載されているメモリの容量を確認する方法 |
|
Q&A番号:023314 更新日:2024/12/16 |
 | Windows 11で、パソコンに搭載されているメモリの容量を確認する方法について教えてください。 |
 | メモリの容量不足が原因で、パソコンの動作が遅くなることがあります。ご使用のパソコンに搭載されているメモリの容量を確認してください。 |
はじめに
パソコンに搭載されているメモリとは、一時的にデータを記憶する装置のことです。
複数のアプリを同時に使用していると、メモリに記憶するデータ量が多くなり、パソコンの動作が遅くなることがあります。
パソコンのメモリの容量を確認し、必要に応じてメモリの使用状況を確認してください。
メモリの使用状況を確認する方法については、以下の情報を参照してください。
 Windows 11でメモリの使用状況を確認する方法
Windows 11でメモリの使用状況を確認する方法
- パソコンに搭載されたすべてのメモリ領域を使用することはできません。
- グラフィックスメモリ(VRAM)やシステムデバイスなどでメモリ領域を確保するため、搭載されたメモリより、使用可能なメモリの容量が少なく表示される場合があります。
※ Windows 11のアップデート状況によって、画面や操作手順、機能などが異なる場合があります。
操作手順
Windows 11でパソコンに搭載されているメモリの容量を確認するには、以下の操作手順を行ってください。
以下のいずれかの項目を確認してください。
1. 「設定」から確認する方法
「設定」から確認するには、以下の操作手順を行ってください。
「スタート」をクリックし、表示されたメニューから「設定」をクリックします。
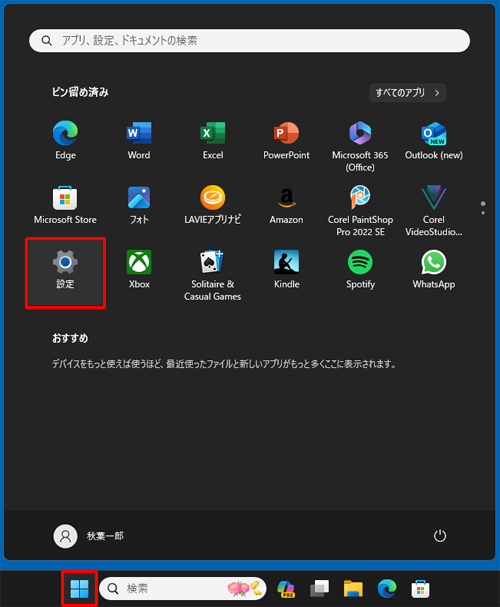
「設定」が表示されます。
画面左側から「システム」をクリックし、表示された一覧から「バージョン情報」をクリックします。
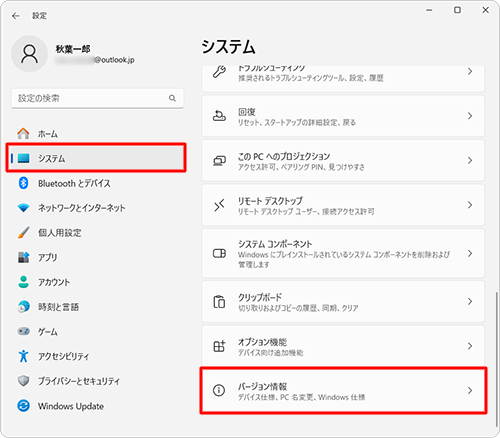
「バージョン情報」が表示されます。
「デバイスの仕様」欄の「実装RAM」から搭載されているメモリの容量を確認します。
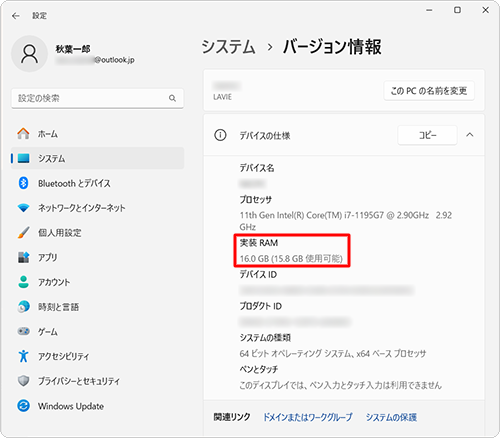
補足
「デバイスの仕様」欄の内容が表示されていない場合、「
 」をクリックすると表示できます。
」をクリックすると表示できます。画面右上にある「×」(閉じる)をクリックして「設定」を閉じます。
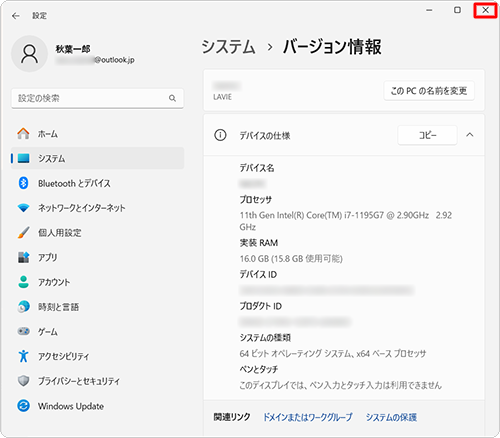
以上で操作完了です。
2. リソースモニターで確認する方法
リソースモニターで確認するには、以下の操作手順を行ってください。
「スタート」をクリックし、画面右上にある「すべて」をクリックします。
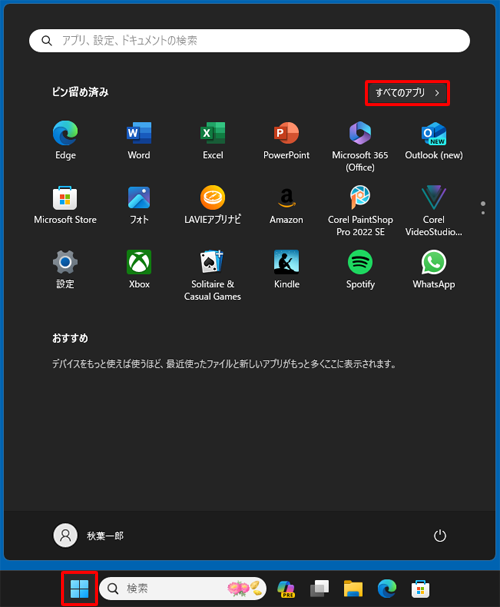
「すべて」の一覧が表示されます。
「W」欄から「Windowsツール」をクリックします。
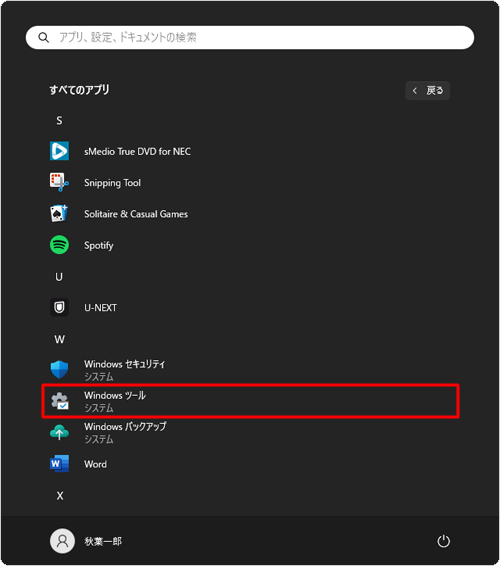
「Windowsツール」が表示されます。
「リソースモニター」をダブルクリックします。
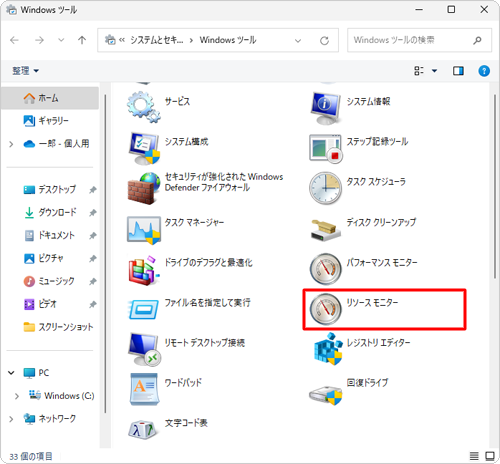
「リソースモニター」が表示されます。
「メモリ」タブをクリックし、「物理メモリ」欄の「合計」から搭載されているメモリの容量を確認します。
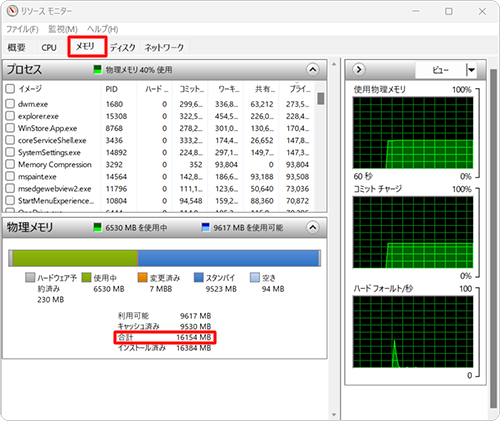
画面右上にある「×」(閉じる)をクリックして「リソースモニター」を閉じます。
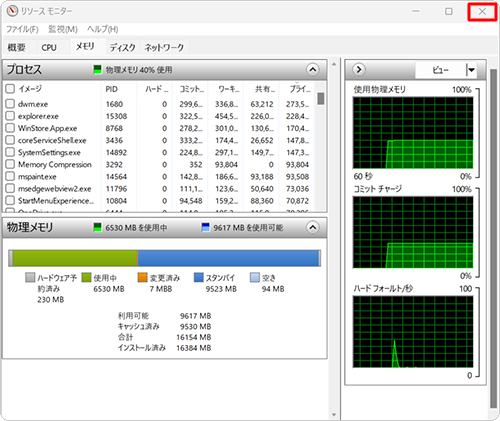
以上で操作完了です。
Q&Aをご利用いただきありがとうございます
この情報はお役に立ちましたか?
お探しの情報ではなかった場合は、Q&A検索から他のQ&Aもお探しください。
 Q&A検索 - トップページ
Q&A検索 - トップページ
 パソコン用語集
パソコン用語集
|
|
|


 Windows 10でパソコンに搭載されているメモリの容量を確認する方法
Windows 10でパソコンに搭載されているメモリの容量を確認する方法








