|
|
Excel 2021でステータスバーを利用して合計や平均などを求める方法 | ||
Excel 2021でステータスバーを利用して合計や平均などを求める方法 |
|
Q&A番号:023359 更新日:2022/08/26 |
 | Excel 2021で、ステータスバーを利用して合計や平均などを求める方法について教えてください。 |
 | Excelでデータの合計や平均などの値を求めたい場合、関数や数式を使用せずに該当するデータを範囲選択するだけで、ステータスバーから計算結果をすぐに確認することができます。 |
はじめに
Excelでステータスバーの簡易計算機能を利用すると、データの合計や平均などの値をすばやく求めることができます。
数式の記述や特別な設定を行う必要がなく、該当のデータを範囲選択するだけで計算結果がすぐに表示されるので、データの編集中や、一時的にデータの値を確認したい場合などに利用できます。
(例)「平均」「データの個数」「数値の個数」「合計」を確認する
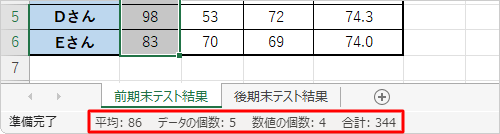
Excel 2021では、既定で「平均」「データの個数」「数値の個数」「合計」が表示されるようになっていますが、必要に応じて表示項目を変更することができます。
ステータスバーに表示できる項目は、以下のとおりです。
※ Excel 2021では、最大6項目をステータスバーに表示できます。
平均
選択した範囲内の平均を表示します。データの個数
選択した範囲内でデータが入力されているセルの個数を表示します。数値の個数
選択した範囲内で数値が入力されているセルの個数を表示します。最大値
選択した範囲内の最大値を表示します。最小値
選択した範囲内の最小値を表示します。合計
選択した範囲内の合計を表示します。
※ Officeのアップデート状況によって、画面や操作手順、機能などが異なる場合があります。
※ Office製品の詳細については、Microsoft社に確認してください。
 Microsoft Office ヘルプとトレーニング
Microsoft Office ヘルプとトレーニング
操作手順
Excel 2021でステータスバーを利用して合計や平均などを求めるには、以下の操作手順を行ってください。
目的のファイルを開きます。
ここでは例として、下図のファイルを開きます。
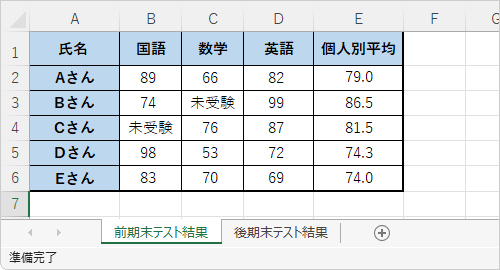
ステータスバーの何もない部分を右クリックし、表示された一覧から確認したい項目にチェックを入れます。
ここでは例として、「平均」「データの個数」「数値の個数」「合計」にチェックを入れます。
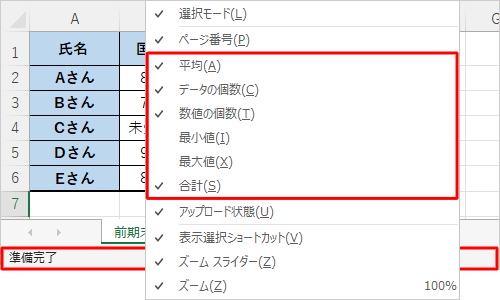
目的のデータが入力されているセルを範囲選択します。
ここでは例として、セルB2〜B6を範囲選択します。
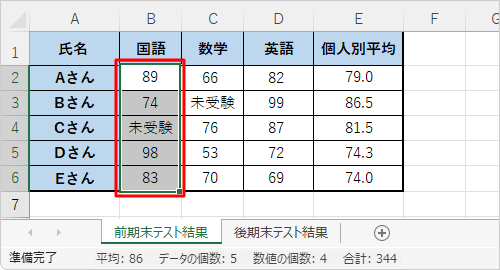
補足
離れたセルのデータを確認したい場合は、「Ctrl」キーを押しながら目的のセルを範囲選択します。
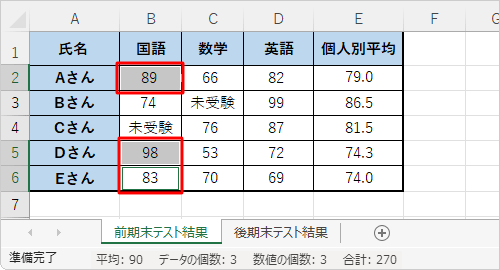
手順2で選択した項目がステータスバーに表示されていることを確認します。
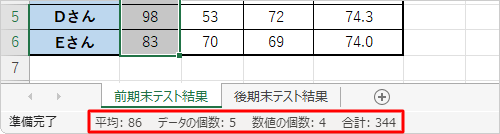
以上で操作完了です。
このQ&Aに出てきた用語
|
|
|


 Excelでステータスバーを利用して合計や平均などを求める方法
Excelでステータスバーを利用して合計や平均などを求める方法








