|
|
Windows 11でパソコンに筆ぐるめがインストールされているか確認する方法 | ||
Windows 11でパソコンに筆ぐるめがインストールされているか確認する方法 |
|
Q&A番号:023384 更新日:2025/06/20 |
 | Windows 11で、パソコンに筆ぐるめがインストールされているか確認する方法について教えてください。 |
 | スタートメニューのアプリの一覧やタスクバーの検索ボックスなどから、パソコンに筆ぐるめがインストールされているか確認することができます。 |
はじめに
Windows 11では、パソコンに筆ぐるめがインストールされているか、スタートメニューのアプリの一覧から確認することができます。
アプリの一覧からは、パソコンにインストールされているすべてを確認することができます。
また、パソコンにインストールされているアプリが多い場合は、タスクバーの「検索」欄にアプリ名を入力して探すか、「設定」の「アプリ」からも確認ことができます。
※ Windows 11のアップデート状況によって、画面や操作手順、機能などが異なる場合があります。
操作手順
Windows 11でパソコンに筆ぐるめがインストールされているか確認するには、以下の操作手順を行ってください。
以下のいずれかの項目を確認してください。
1. スタートメニューのアプリの一覧から確認する方法
スタートメニューのアプリの一覧から確認するには、以下の操作手順を行ってください。
「スタート」をクリックし、画面右上にある「すべて」をクリックします。
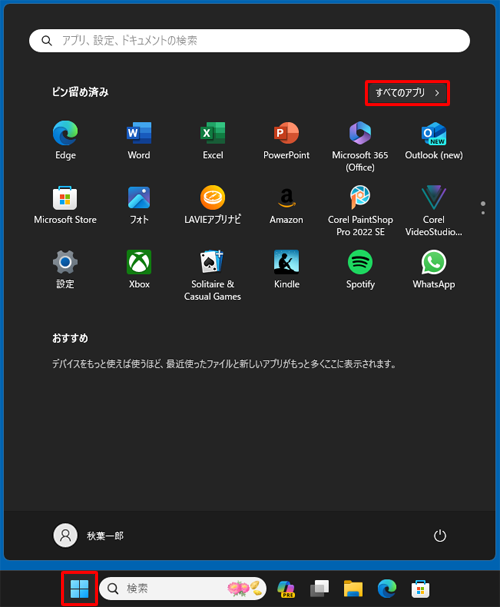
「すべて」の一覧が表示されます。
「は」欄に「筆ぐるめ(バージョン)」が表示されていることを確認します。
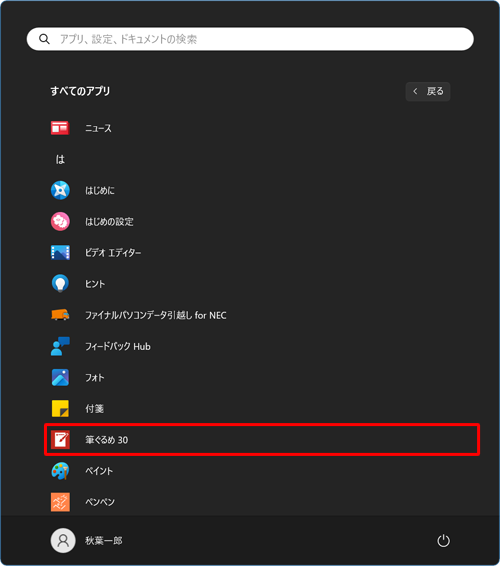
※ お使いのパソコンによって、インストールされている筆ぐるめのバージョンは異なります。
以上で操作完了です。
補足
パソコンにインストールされているアプリが多い場合などは、「筆ぐるめ」をスタートメニューにピン留めすると、素早く開くことができます。
スタートメニューにピン留めする方法は、以下の情報を参照してください。
 Windows 11でアプリをスタートメニューにピン留めする方法
Windows 11でアプリをスタートメニューにピン留めする方法
2. タスクバーの「検索」から確認する方法
タスクバーの「検索」から確認するには、以下の操作手順を行ってください。
「スタート」をクリックし、表示された画面上部に検索ボックスに「筆ぐるめ」と入力します。
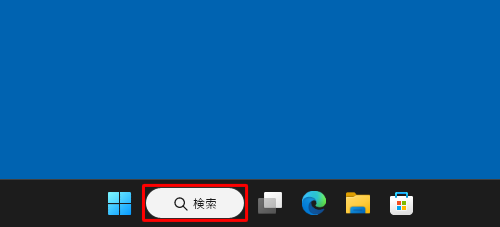
入力した文字列を含むドキュメントやWebページの検索キーワードなどが一覧に表示されます。
「最も一致する検索結果」欄に筆ぐるめが表示されたことを確認します。
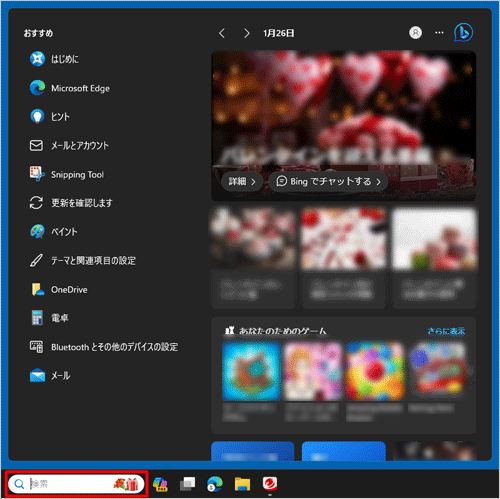
※ お使いのパソコンによって、インストールされている筆ぐるめのバージョンは異なります。
以上で操作完了です。
補足
パソコンにインストールされているアプリが多い場合などは、「筆ぐるめ」をスタートメニューにピン留めすると、素早く開くことができます。
スタートメニューにピン留めする方法は、以下の情報を参照してください。
 Windows 11でアプリをスタートメニューにピン留めする方法
Windows 11でアプリをスタートメニューにピン留めする方法
3. 「設定」の「アプリ」から確認する方法
「設定」の「アプリ」から確認するには、以下の操作手順を行ってください。
「スタート」をクリックし、表示されたメニューから「設定」をクリックします。
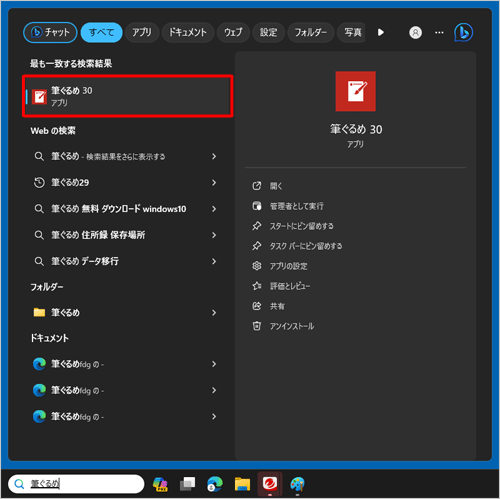
「設定」が表示されます。
画面左側から「アプリ」をクリックし、表示された一覧から「インストールされているアプリ」をクリックします。
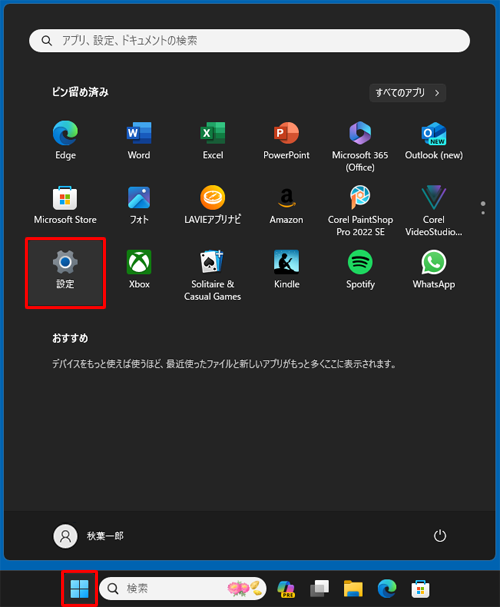
「インストールされているアプリ」が表示されます。
アプリの一覧から「筆ぐるめ 32」と「筆ぐるめ Dependency Library」が表示されていることを確認します。
※ お使いのパソコンによって、インストールされている筆ぐるめのバージョンは異なります。

※ 「筆ぐるめ Dependency Library」がインストールされていない場合は、筆ぐるめが正常に動作しない可能性があります。
以上で操作完了です。
補足
筆ぐるめの動作に問題があり再インストールする場合は、以下の情報を参照してください。
 筆ぐるめを再インストールする方法
筆ぐるめを再インストールする方法
関連情報
Q&Aをご利用いただきありがとうございます
この情報はお役に立ちましたか?
お探しの情報ではなかった場合は、Q&A検索から他のQ&Aもお探しください。
 Q&A検索 - トップページ
Q&A検索 - トップページ
 パソコン用語集
パソコン用語集
|
|
|


 Windows 10でパソコンに筆ぐるめがインストールされているか確認する方法
Windows 10でパソコンに筆ぐるめがインストールされているか確認する方法 富士ソフト - 筆ぐるめのサポート
富士ソフト - 筆ぐるめのサポート








