|
|
Windows 11でスリープから復帰後Bluetooth機器が使用できない場合の対処方法 | ||
Windows 11でスリープから復帰後Bluetooth機器が使用できない場合の対処方法 |
|
Q&A番号:023424 更新日:2025/05/27 |
 | Windows 11で、スリープから復帰後Bluetooth機器が使用できない場合の対処方法について教えてください。 |
 | Windows 11の省電力機能により、Bluetoothドライバーの設定を変更することで、問題を改善できる可能性があります。 |
はじめに
Windows 11では、スリープ時に電力の節約のためBluetoothのデバイスの電源がオフになるように設定されています。
そのため、スリープから復帰した際にBluetoothで接続する機器が使用できなくなっている場合があります。
Bluetoothドライバーの設定を変更し、スリープ時に電源がオフにならないようにすることで現象が改善するかどうか確認してください。
ドライバーの追加や削除、デバイスの設定を変更する場合は、管理者アカウントでサインインしてください。
管理者アカウントについては、以下の情報を参照してください。
 Windows 11のユーザーアカウントの種類(管理者/標準ユーザー)について
Windows 11のユーザーアカウントの種類(管理者/標準ユーザー)について
※ Windows 11のアップデート状況によって、画面や操作手順、機能などが異なる場合があります。
 Q&A検索 - トップページ
Q&A検索 - トップページ
 Windows 10でスリープから復帰後Bluetooth機器が使用できない場合の対処方法
Windows 10でスリープから復帰後Bluetooth機器が使用できない場合の対処方法
対処方法
Windows 11でスリープから復帰後Bluetooth機器が使用できない場合は、以下の対処方法を行ってください。
「スタート」を右クリックし、表示された一覧から「デバイスマネージャー」をクリックします。
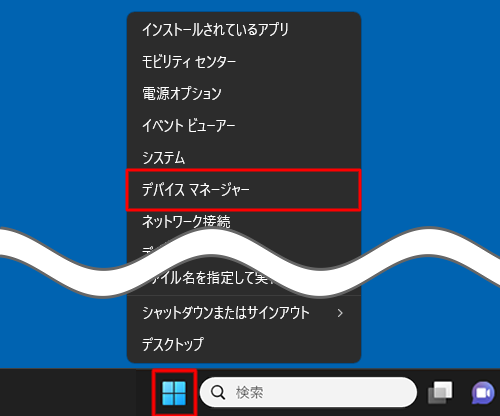
補足
キーボードの「
 」(「Windows」キー)を押しながら「X」キーを押すことでも、同様の画面を表示することができます。
」(「Windows」キー)を押しながら「X」キーを押すことでも、同様の画面を表示することができます。
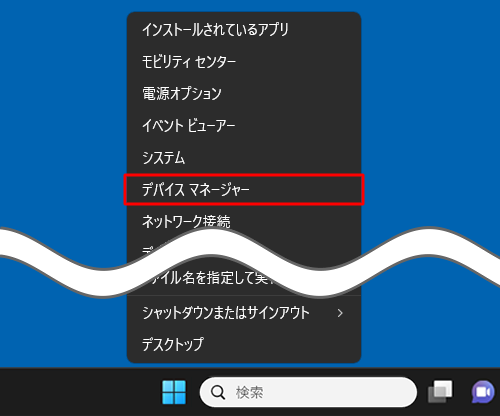
「標準ユーザーとしてログオンしています。…」というメッセージが表示された場合は「OK」をクリックし、管理者アカウントでサインインし直してください。
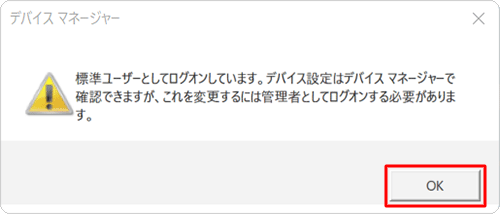
「デバイスマネージャー」が表示されます。
「Bluetooth」をダブルクリックします。
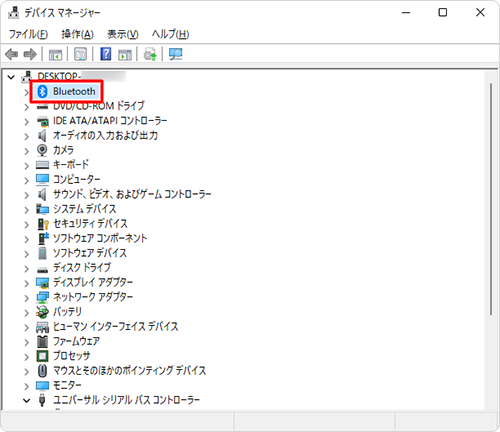
該当するBluetoothドライバーの上で右クリックし、表示された一覧から「プロパティ」をクリックします。
ここでは例として、「インテル(R)ワイヤレスBluetooth(R)」のプロパティを表示します。
※ ご使用のパソコンによって、Bluetooth ドライバーの名称が異なる場合があります。
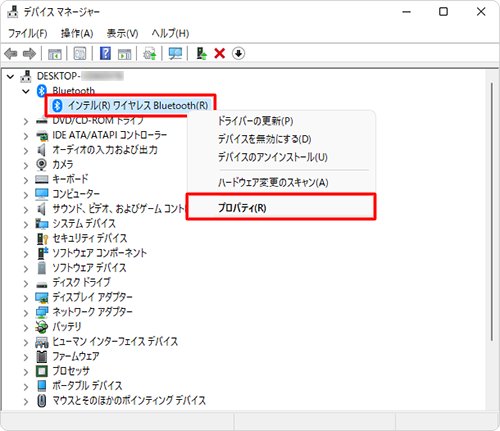
「(選択したBluetoothドライバー名)のプロパティ」が表示されます。
「電源の管理」タブをクリックし、「電力の節約のために、コンピューターでこのデバイスの電源をオフにできるようにする」のチェックを外して、「OK」をクリックします。
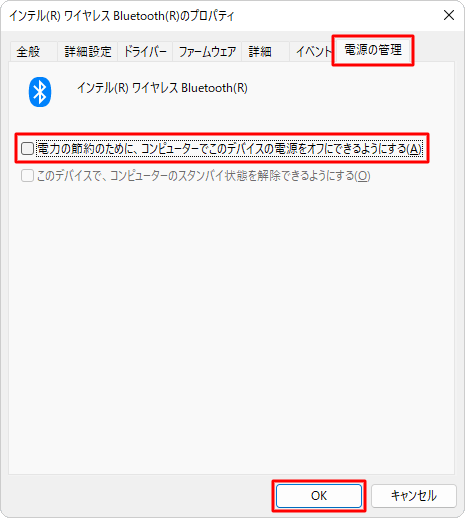
以上で操作完了です。
スリープから復帰後、Bluetooth機器が使用できることを確認してください。
Q&Aをご利用いただきありがとうございます
この情報はお役に立ちましたか?
お探しの情報ではなかった場合は、Q&A検索から他のQ&Aもお探しください。
 Q&A検索 - トップページ
Q&A検索 - トップページ
 パソコン用語集
パソコン用語集
|
|
|











